Blingedit Data Pack
BlingEdit Data Pack (1.18.2, 1.13.2) provides a UI for world editing in Minecraft, inspired by MCEdit/WorldEdit. This data pack gives you a bunch of world editing tools.
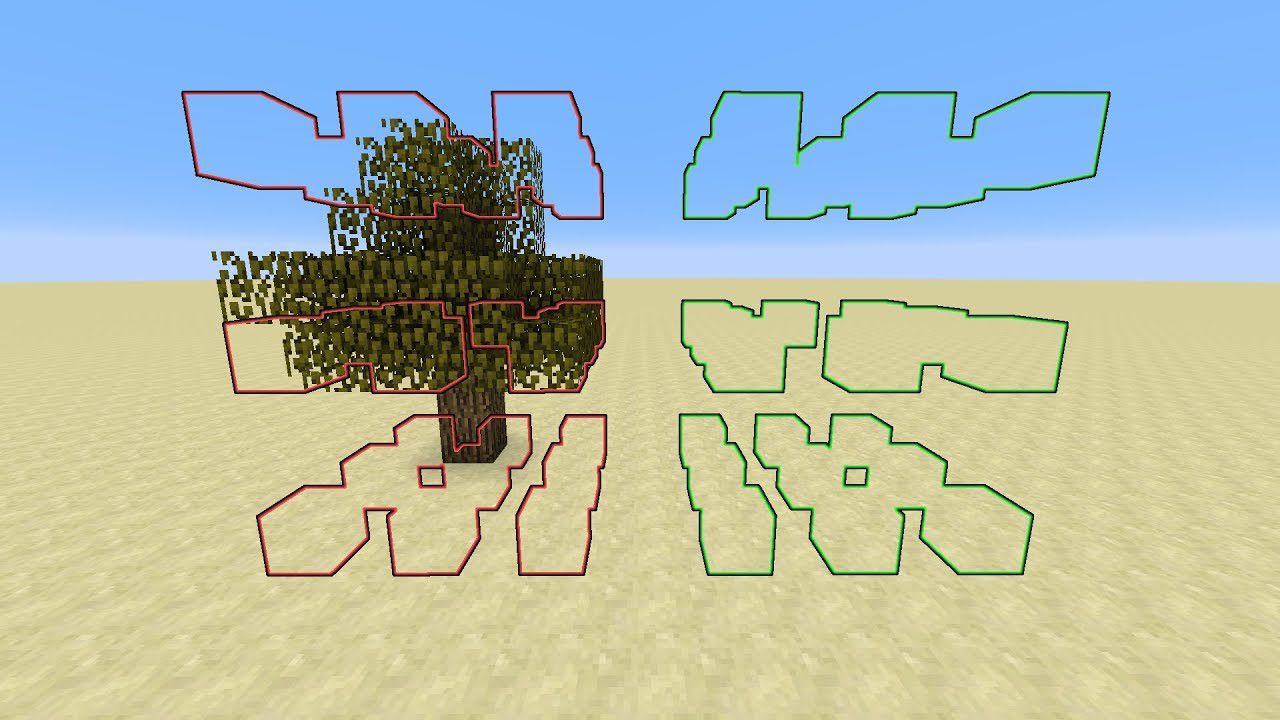
Screenshots:
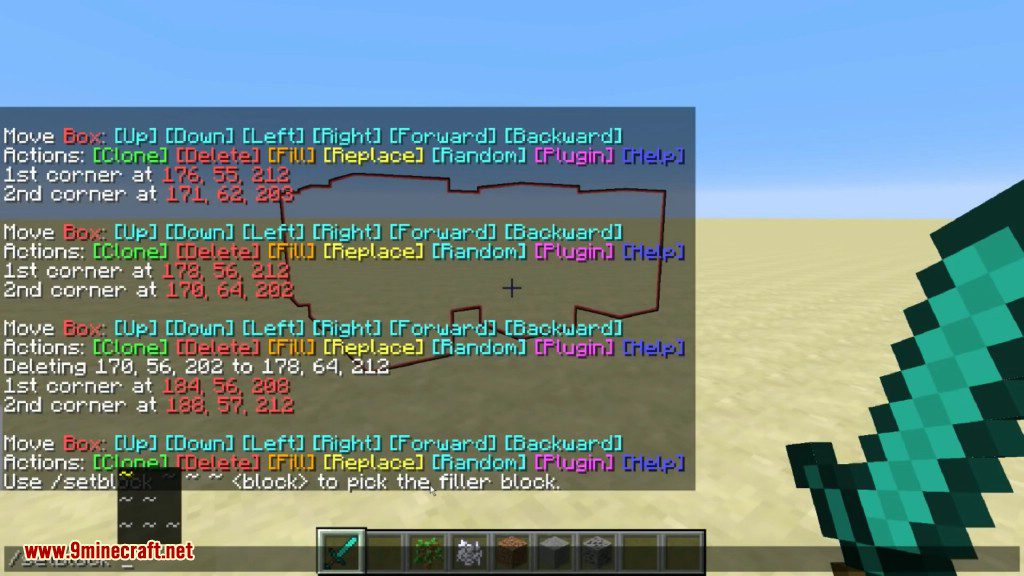
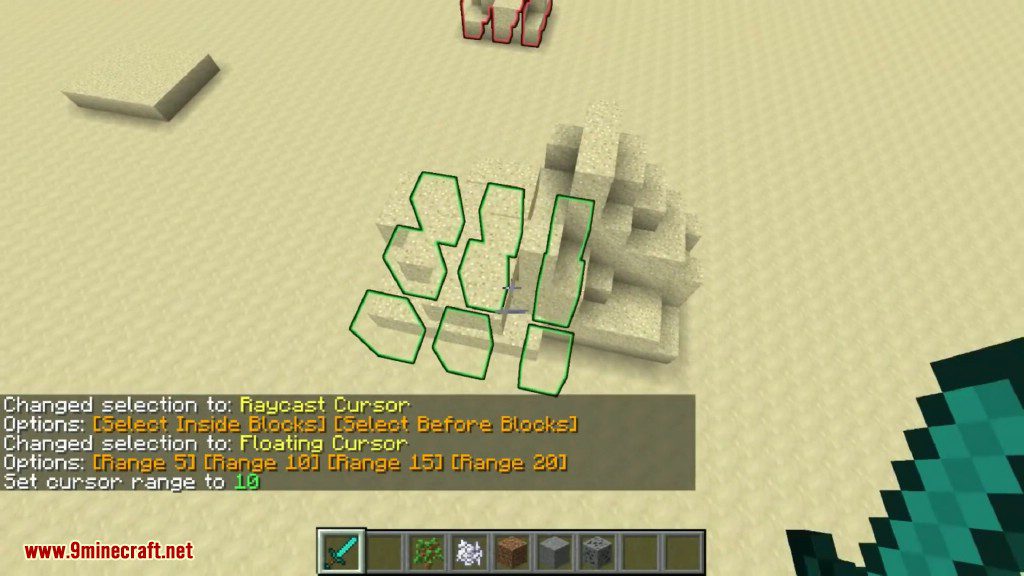
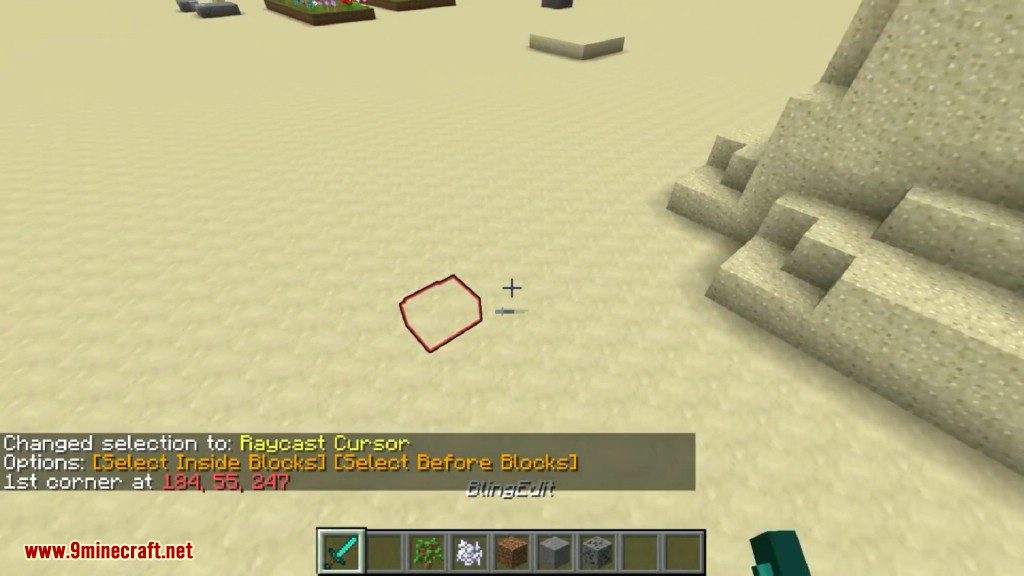
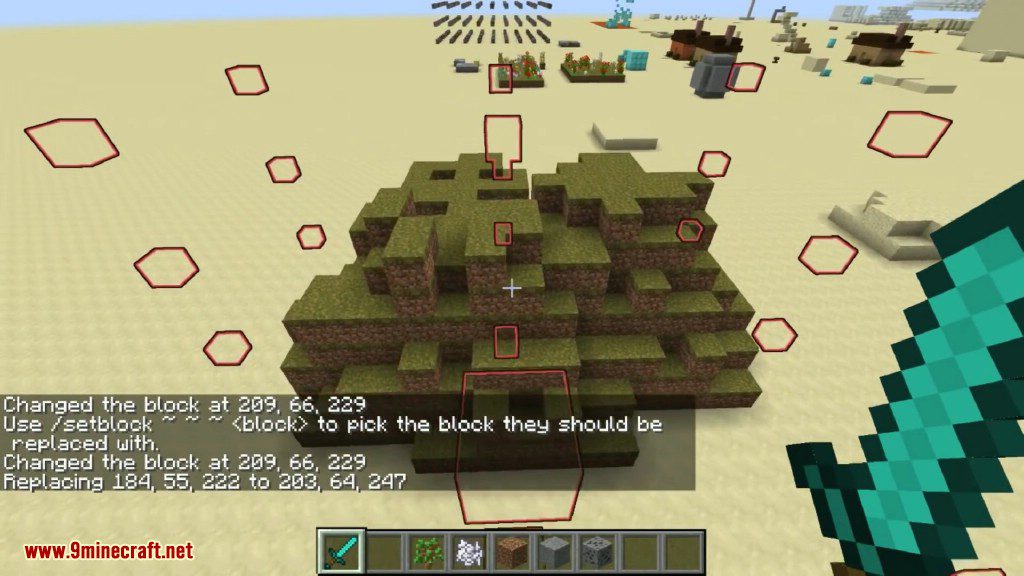
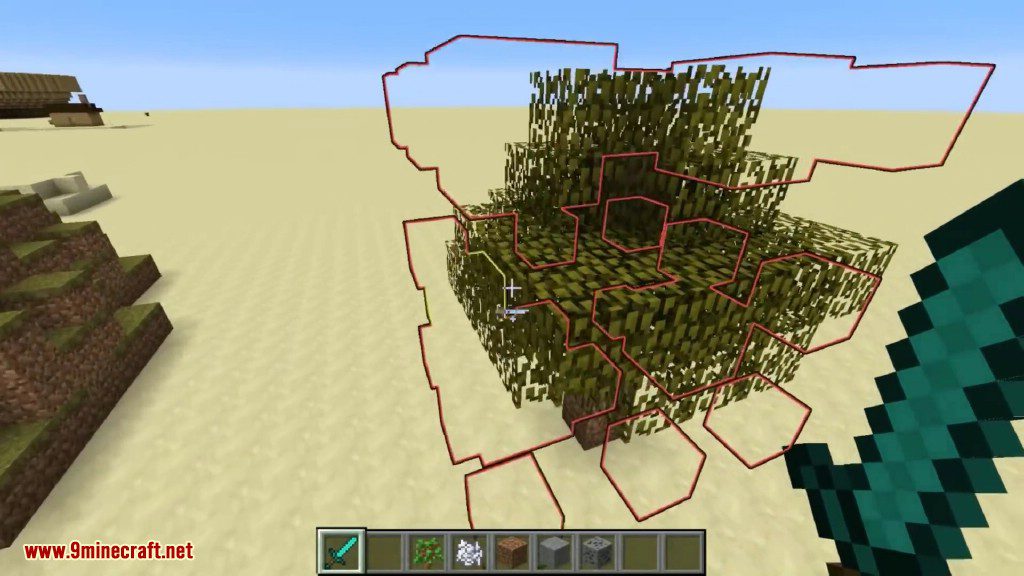
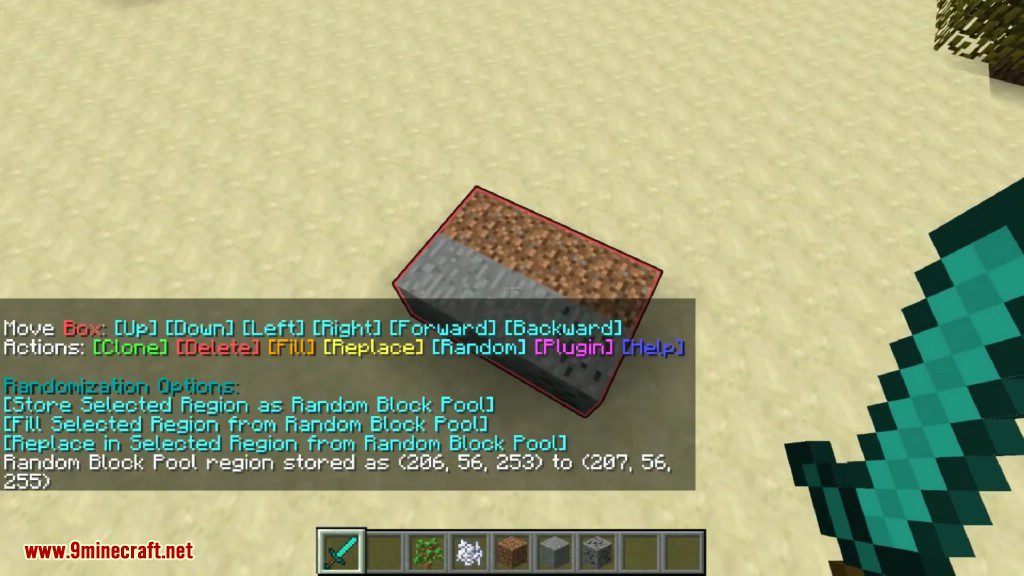
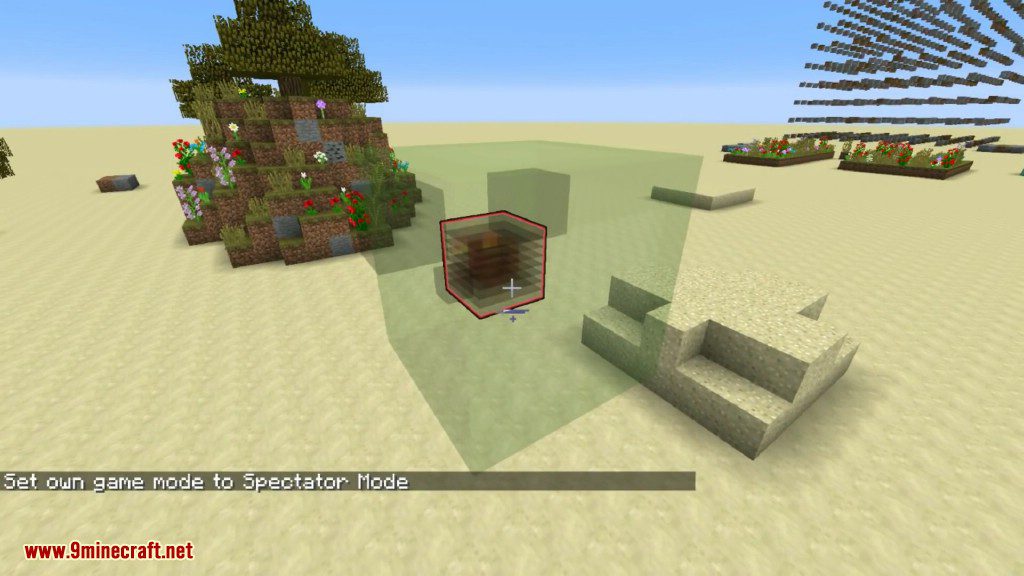
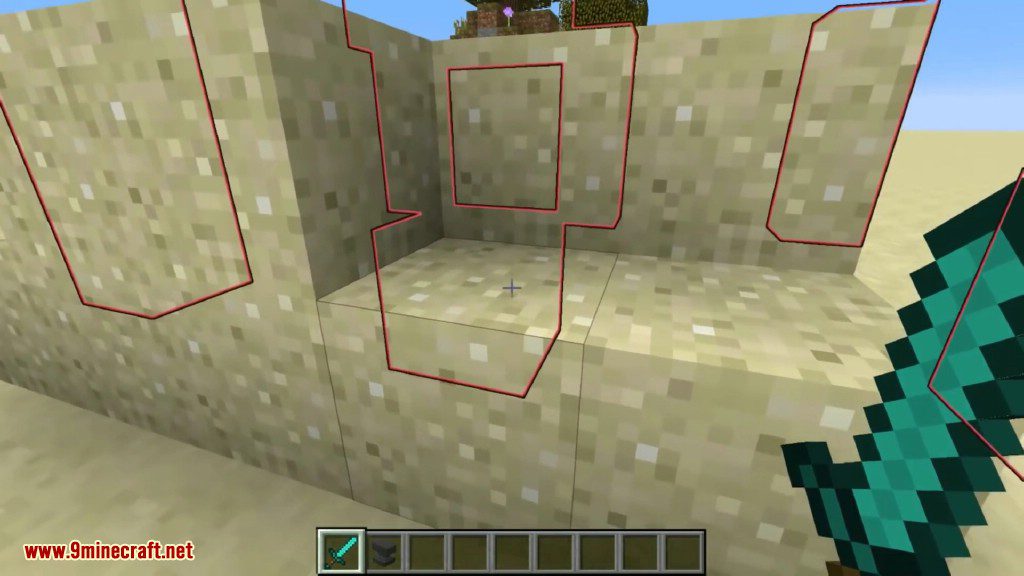

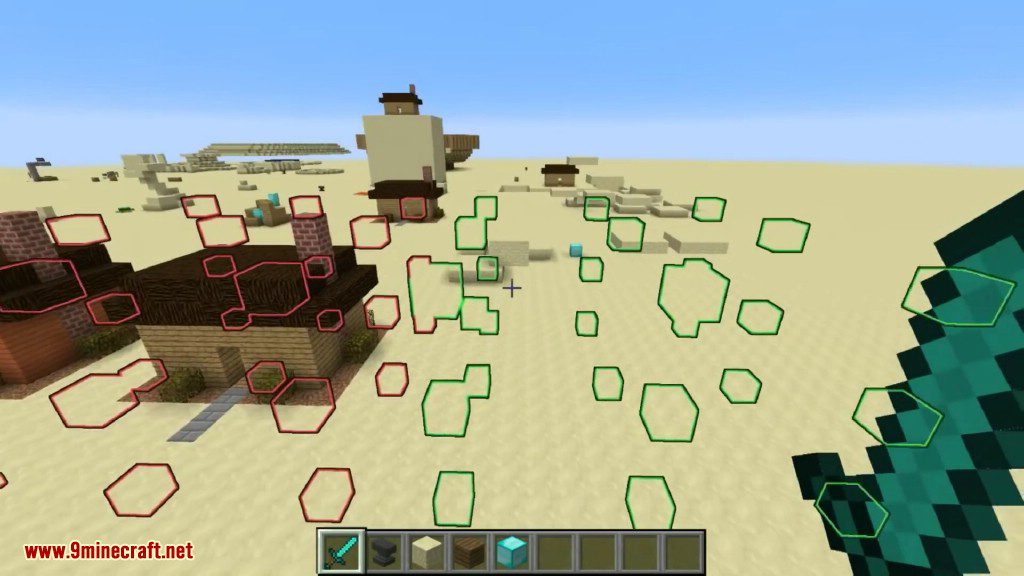

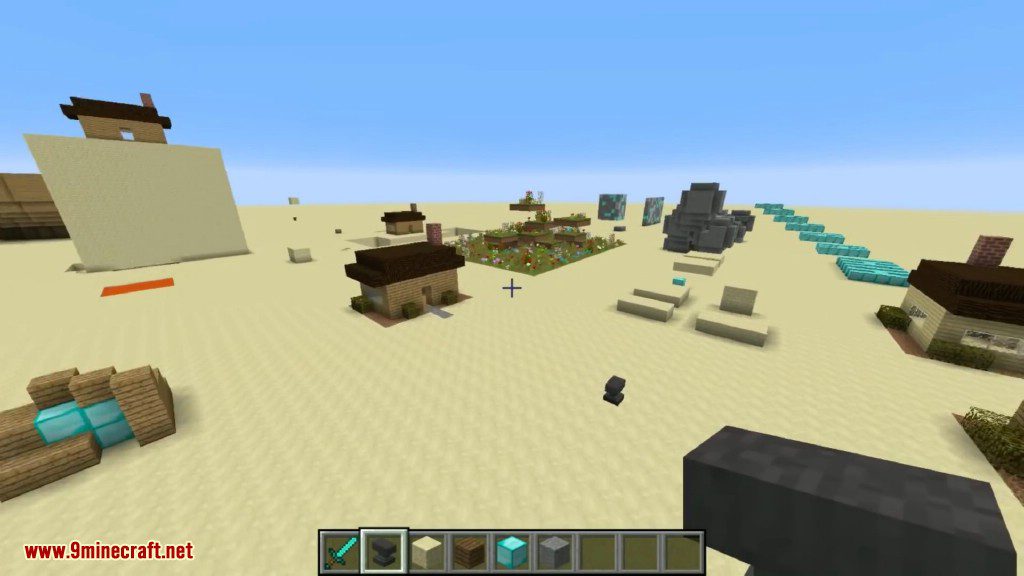
How to use:
The BlingEdit Sword
To use any of the datapack’s features, you must create the BlingEdit Sword. Simply put a diamond sword into an anvil, and rename it to BlingEdit. Note that correct spacing and capitalization is required. Everything in the datapack requires you to be holding the BlingEdit Sword.
Selecting a Region
In order to do anything with BlingEdit you must select a region. When holding the BlingEdit Sword, a cursor will show up. By default the cursor appears floating 5m in front of you. Left click to select one corner of the region. Move the cursor and left click again to select the opposite corner of the rectangular region.
Modifying the Selected Region
When you select a region, there are a couple ways to modify the region until you get what you want.
Up/Down/Left/Right/Forward/Backward
- When you select a region, 6 buttons will appear in chat that will move the entire region by 1 block in any direction. Left/Right/Forward/Backward will change depending on the direction you’re facing.
Selecting a Region Anchor
- By left clicking on any of the red cubes that form the region’s bounding box, you can move one or more faces of the region. Clicking on a corner will move three faces at once, clicking on an edge will move two faces at once, and clicking in the middle of a side will move just that side. To click on an anchor, you actually attack it with the sword, so if it’s occluded by blocks it won’t work. Once you’ve moved the anchor to the desired position, left click again to release it.
Resetting the Region
- To select a new region from scratch, simply deselect and reselect your BlingEdit Sword.
Changing the Cursor
With the BlingEdit Sword selected, press the “drop item†key. This will toggle your cursor between Floating Cursor and Raycast Cursor. As well as display some configuration options.
Floating Cursor
- The floating cursor always appears a fixed number of blocks directly in front of you. This can be used to select a location that’s floating in midair.
Raycast Cursor
- The raycast cursor will follow the direction that you’re pointing until it reaches a solid block. Depending on how it’s configured, it’ll either end inside the block you’re pointing at, or just before that block. This mode makes it easier to tell exactly where the cursor is, and select locations more quickly, but it can’t be used to select mid-air locations.
Editing Operations
Once you’ve selected a region, there are several editing operations you can perform. These operations will be listed in chat, simply click on the operation you wish to perform.
Operation: Delete
This simply clears all blocks in the region.
Operation: Fill
This fills the region entirely with a single block. Select the [Fill] operation, then use
/setblock ~ ~ ~ <block>
to select the block to use.
Operation: Replace
This finds all blocks of a certain type and replaces them with another type of block. Select the [Replace] operation. Then use
/setblock ~ ~ ~ <block>
to select the block to replace, use
/setblock ~ ~ ~ <block>
again to select the block to replace with.
Operation: Clone
This will clone all blocks in the selected region to another destination. There are several methods and options that can be used when doing this. When you select the [Clone] operation, the option to enable/disable the cloning of air blocks will appear in chat as well. A green destination region will appear, and it will be the same size as the red source region.
Moving the Destination Region
When the green destination region appears, you’ll be moving it by default. Click to set its location. Note that you can change your cursor type as described earlier in this manual. To move it with the cursor again, left click to attack any of the green anchor points. You can also use the Up/Down/Left/Right/Forward/Backward buttons to move the destination region by a single block in any of those directions. It’s not possible to resize the destination region, since its must match the source region.
Confirm Clone
This will clone all blocks from the source region to the destination region, and then select the destination region for further editing.
Clone & Repeat
This will clone all blocks from the source region to the destination, and then move both the source and destination region so that the clone operation can be repeated. By clicking this several times, you can stack many copies of the same structure next to each other at any offset you’d like.
Clone Brush
In Clone Brush mode, simply left clicking will paste the region at the cursor. Remember that you can change cursor modes as described earlier in this manual by pressing the “drop item†key. This can be used to quickly place many copies of the source structure in a point-and-click fashion.
Cancel
Use this to exit all clone operations.
Operation: Randomize
This set of operations is used to place blocks drawn from a random pool of blocks. Before randomizing any blocks, a Random Block Pool must be selected.
Store Selected Region as Random Block Pool
This will store the region you have selected. All blocks in this region, including air, form the Random Block Pool. When further randomization operations are performed, a random set of coordinates from within this region will be selected, and the block at those coordinates will be used. Note that you can change blocks in this region after selecting the region as the Random Block Pool, and that the region needs to be loaded when perform other randomization operations.
Fill Selected Region from Random Block Pool
Every block in the selected region will obtain a random block from the Random Block Pool.
Replace in Selected Region from Random Block Pool
When you select this operation, you’ll be asked which type of block you want to replace. Use
/setblock ~ ~ ~ <block>
to select the block. Each instance of that kind of block within the selected region will be replaced by a block from the Random Block Pool.
How to Install:
Please visit the following link for full instructions:Â How To Download & Install Data Packs
BlingEdit Data Pack (1.18.2, 1.13.2) Download Links
For Minecraft 1.13.2
For Minecraft 1.18.2