Enchanted Flint And Steel Wiki Guide
This Minecraft tutorial explains how to craft an enchanted flint and steel with screenshots and step-by-step instructions.
In Minecraft, you can add powers to the flint and steel by enchanting it. However, this can only be done using an anvil or game command and not with an enchanting table.

Let’s explore how to make an enchanted flint and steel using an anvil.
Required Materials
In Minecraft, these are the materials you can use to enchant the flint and steel with an anvil:
1 Enchanted Book
1 Flint and Steel
1 Anvil
Enchantments for Flint and Steel
In Minecraft, you can enchant the flint and steel with the following enchantments:
| Enchantment | Description |
|---|---|
| Curse of Vanishing | Cursed item will disappear after player dies |
| Mending | Uses xp to mend your tools, weapons and armor |
| Unbreaking | Increases durability of item, in effect, by decreasing the chance of the tool, weapon, or armor taking durability damage when used |
- Enchantment is what the enchantment is called.
- Description is the description of what the enchantment does.
See a complete list of Minecraft Enchantments that is interactive and searchable.
Steps to Enchant the Flint and Steel with an Anvil
1. Place the Anvil
Add the anvil to your hotbar so that it is an item that you can use.
Next, position your pointer (the plus sign) on the block where you want to place the anvil. You should see the block become highlighted in your game window.
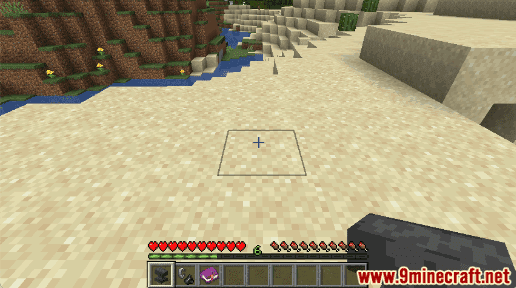
The game control to place the anvil depends on the version of Minecraft:
- For Java Edition (PC/Mac), right click on the block.
- For Pocket Edition (PE), you tap on the block.
- For Xbox 360 and Xbox One, press the LT button on the Xbox controller.
- For PS3 and PS4, press the L2 button on the PS controller.
- For Wii U, press the ZL button on the gamepad.
- For Nintendo Switch, press the ZL button on the controller.
- For Windows 10 Edition, right click on the block.
- For Education Edition, right click on the block.
2. Use the Anvil
To use the anvil, you need to stand in front of it.
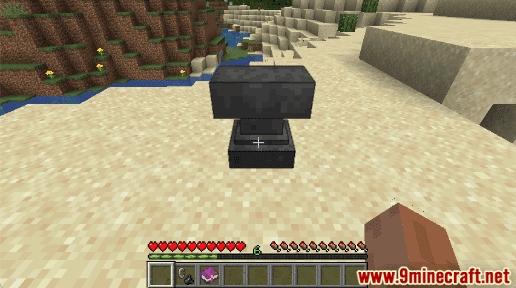
The game control to use the anvil depends on the version of Minecraft:
- For Java Edition (PC/Mac), right click on the anvil.
- For Pocket Edition (PE), you tap on the anvil.
- For Xbox 360 and Xbox One, press the LT button on the Xbox controller.
- For PS3 and PS4, press the L2 button on the PS controller.
- For Wii U, press the ZL button on the gamepad.
- For Nintendo Switch, press the ZL button on the controller.
- For Windows 10 Edition, right click on the anvil.
- For Education Edition, right click on the anvil.
Now your anvil is open and you can see the Repair & Name menu.
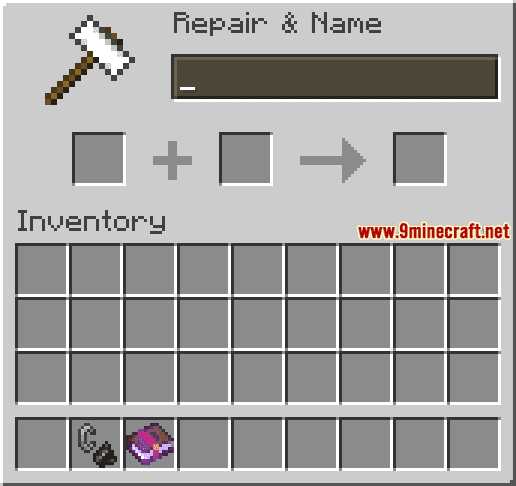
3. Enchant the Flint and Steel
To enchant the flint and steel, place the flint and steel in the first slot and an enchanted book in the second slot. In this tutorial, we will use a Mending book.
In the third slot, you will see the enchanted flint and steel. It will cost 2 experience levels to enchant the flint and steel with the Mending enchantment.
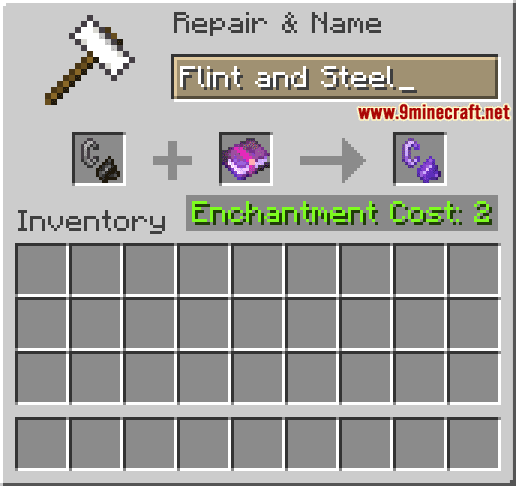
4. Move the Enchanted Flint and Steel to Inventory
Now, move the enchanted flint and steel from the third slot to your inventory hotbar.
TIP:Â If you hover over the enchanted flint and steel, you will see the name and level of the enchantment. In this example, it shows Mending which is the same as Mending I.
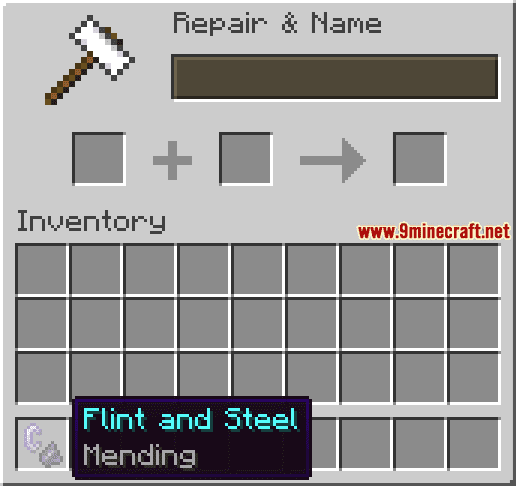
Congratulations, you just learned how to enchant the flint and steel using an anvil in Minecraft.
Other Enchanted Items
In Minecraft, you can make other enchanted items such as: