How To Install Texture Packs
“Enhance the visual aesthetics of your Minecraft world by applying a texture pack. With a plethora of options available for installation, you can easily transform the blocky landscape to suit your preferences.”
Over the years, Minecraft has remained faithful to its original textures. While occasional updates may introduce minor changes, the game predominantly retains its timeless and iconic appearance. However, there are instances when you might crave a fresh visual perspective, and fortunately, the internet offers a vast array of texture packs. Since the inception of Minecraft, creative individuals have continuously crafted new mods and texture packs to diversify the gaming experience.
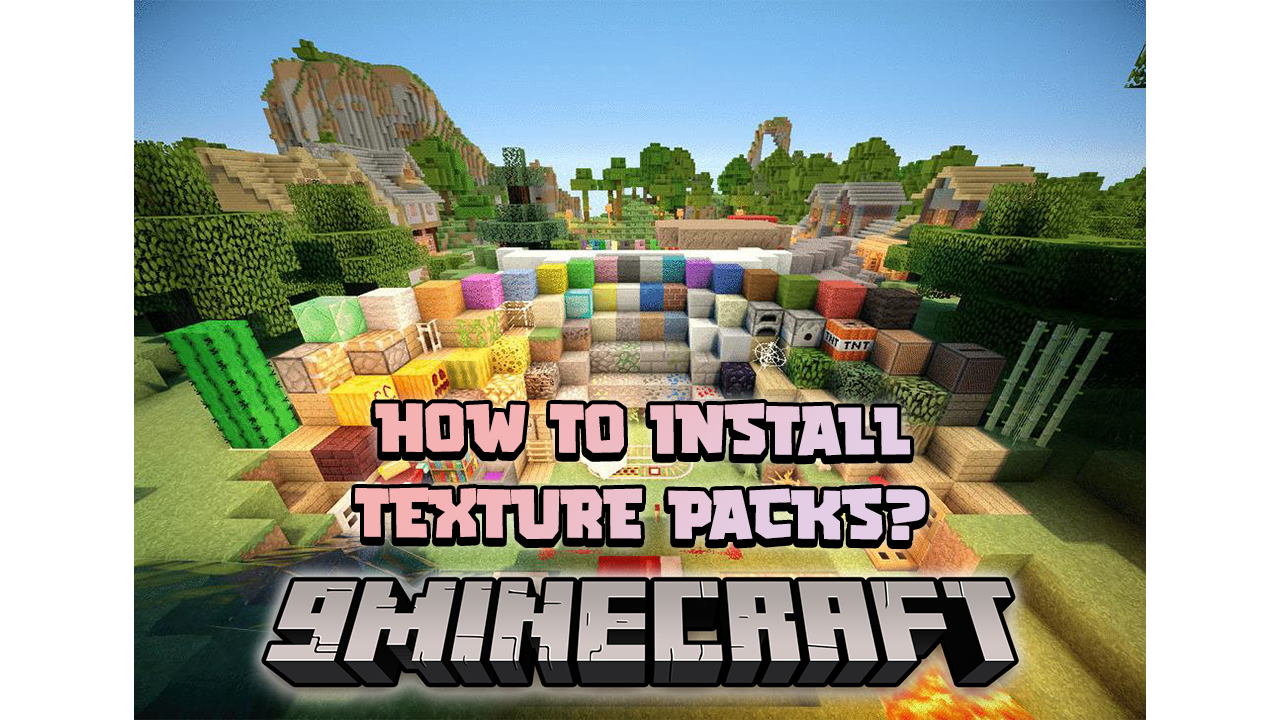
In this comprehensive guide, we will walk you through the process of acquiring and utilizing a texture pack without the need for any additional software downloads. Your primary concern should be ensuring ample storage space on your computer since many texture packs demand significant disk space. You wouldn’t want to run into storage issues on your PC. It’s important to note that this guide is tailored specifically for players of the Java edition of Minecraft.
Integrating new textures can introduce a whole new level of immersion to your Minecraft adventures. We’ve improved the formatting of this guide to simplify the process of discovering and downloading texture packs, making it easier for you to customize your Minecraft world.
1. Create A Folder For Your Chosen Texture Pack
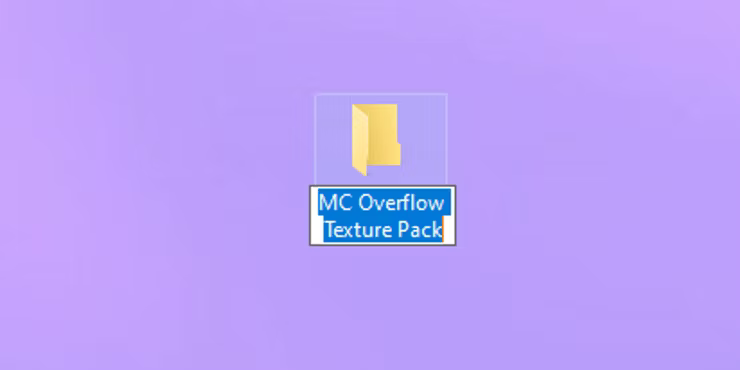
Before you embark on the texture pack download journey, it’s essential to set up a dedicated folder to store your chosen pack. In the context of this guide, we’ll be using the “Overflow” texture pack, so we’ll create a folder titled ‘MC Overflow Texture Pack.’
Please note: You have the freedom to select any texture pack that piques your interest and assign any name you prefer to the folder. Later on, we’ll explore some recommended texture packs for your convenience.
2. Download A Texture Pack
Choose your favorite texture packs here: https://1minecraft.net/category/minecraft-resource-packs/
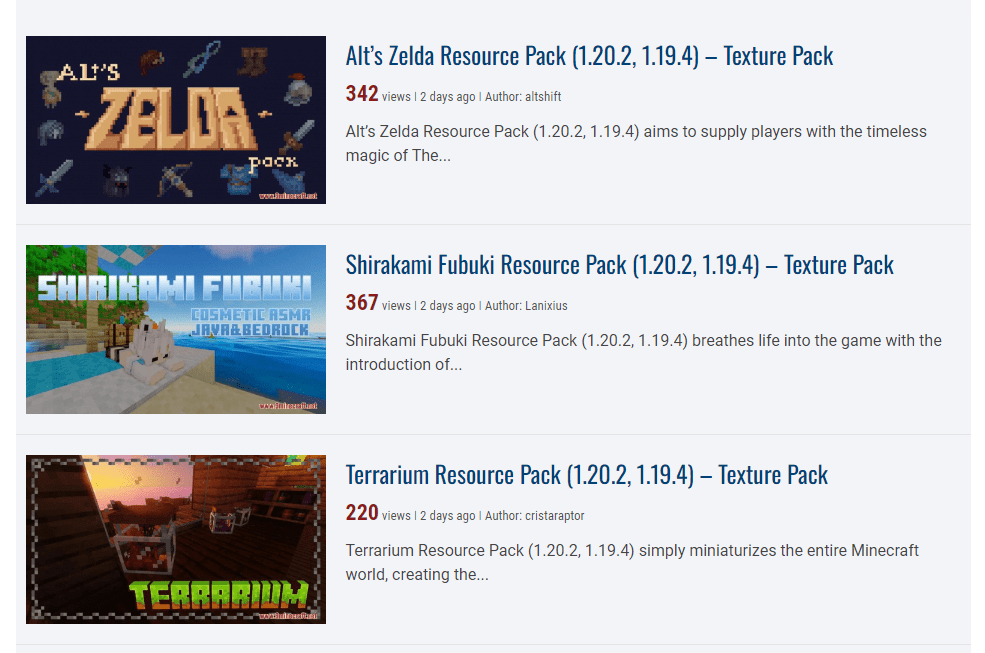
Now that your dedicated folder is prepared, it’s time to procure a texture pack. Numerous websites cater to texture pack downloads, and among the most renowned is Planet Minecraft. Here, you’ll discover a vast selection of texture packs, accompanied by helpful user reviews and ratings.
Pro Tip: When in search of the perfect texture pack for your Minecraft world, be sure to peruse reviews and take note of ratings. Not all texture packs offer the same quality or style!
Once you’ve identified a texture pack that suits your taste, proceed to download it and store the downloaded file within the folder you recently established.
3. Extract Files
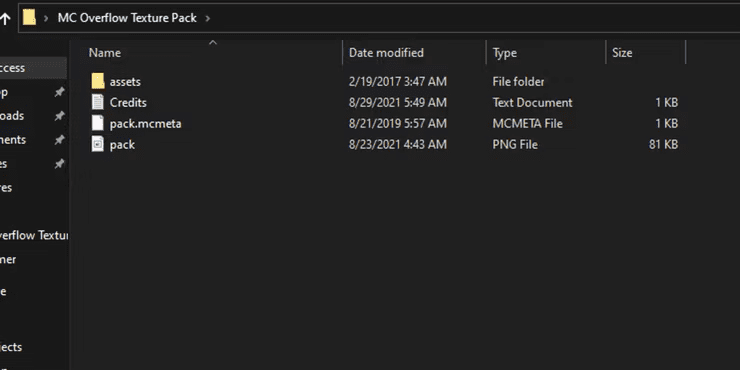
You should now possess a folder containing the zipped version of the texture pack. To proceed, right-click on the .zip file and choose “Extract Here.” This action will unzip the file, adding supplementary components to the folder. Once the unzipping process is complete, you can safely delete the original .zip file.
Your folder should now contain multiple files constituting the texture pack, akin to the image shown above. At this point, it’s time to duplicate the entire folder. If you initially saved the folder to your desktop, you can simply right-click and select “Copy.”
4. Open Minecraft Options
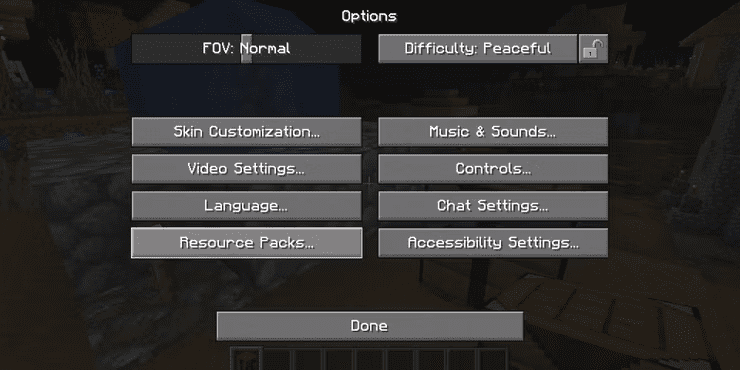
Now, it’s time to launch Minecraft! You can complete this step either within the game or from the main menu.
- In-Game Method:
- If you’re already in the game, proceed as follows:
- Open the settings menu.
- Choose ‘Options.’
- This will take you to another screen with eight available options.
- From here, select ‘Resource Packs.’
- If you’re already in the game, proceed as follows:
- Main Menu Method:
- If you’re at the main menu of Minecraft, follow these steps:
- Click on ‘Options.’
- You will be directed to a screen with eight different options.
- Here, click on ‘Resource Packs.’
- If you’re at the main menu of Minecraft, follow these steps:
Either method will lead you to the same destination: the ‘Resource Packs’ menu, where you can manage your texture packs.
5. Paste The Texture Pack Folder
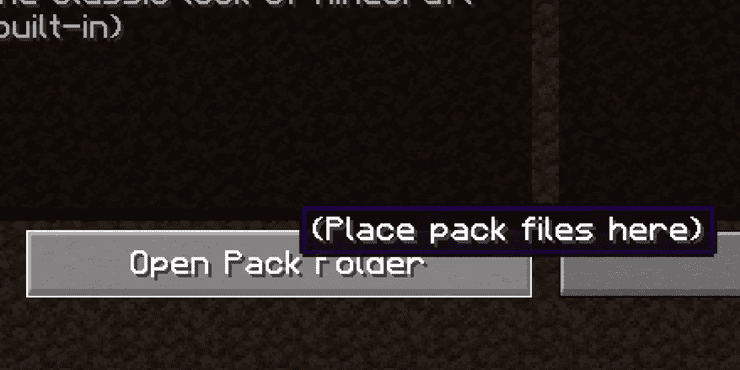
Within the ‘Resource Packs’ panel, you’ll encounter two columns, along with a button at the bottom labeled ‘Open Pack Folder.’ Clicking on this button will trigger the opening of a new File Explorer (Windows) or Finder (macOS) window. In this window, paste the folder you previously duplicated.
Please note: As soon as you paste the folder into this location, the texture pack will become accessible for selection within the game. This is the pivotal step in applying your chosen texture pack to Minecraft.
6. Choosing Your Texture Pack
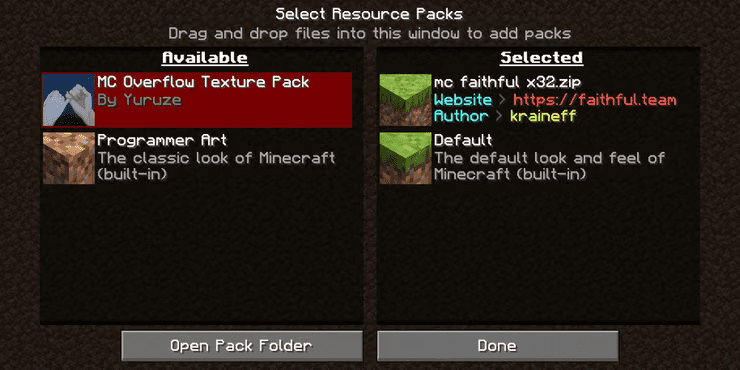
Once you’ve successfully pasted the folder, you can close the File Explorer (Windows) or Finder (macOS) window. Now, you should observe your newly added texture pack in the left-hand column of the ‘Resource Packs’ panel.
In the provided image, you may notice that the texture pack is highlighted in red. This indicates that it may not be fully compatible with the current version of Minecraft you are running. However, don’t worry! While it might not cover all in-game items or elements, you should still be able to use it comfortably.
To activate your chosen texture pack, hover your mouse pointer over it, and you’ll see a right-pointing arrow. Clicking on this arrow will move the texture pack to the right-hand column, where selected packs are displayed. In the image, you can already see a texture pack selected on the right. If this is the case for you, be sure to relocate any texture packs currently in use back to the “Available” column to deselect them.
Note: The default option will always remain in the selected section, so you can leave it as is. Just ensure that your downloaded texture pack is positioned above the default option in the selected column. This hierarchy determines the priority of texture packs in case of conflicts.
Now that your new texture pack is positioned at the top of the “Selected” column, go ahead and click “Done!” This action will prompt Minecraft to reload and upon completion of the reload, your selected texture pack will be applied to the game.
Enjoy your revitalized Minecraft experience with the new texture pack, and explore the transformed visuals and aesthetics it brings to your world!