How To Use The Clone Command Wiki Guide
This Minecraft tutorial explains how to use the /clone command with screenshots and step-by-step instructions.
You can copy or move a region of blocks using the /clone command in Minecraft. Let’s explore how to use this cheat (game command).
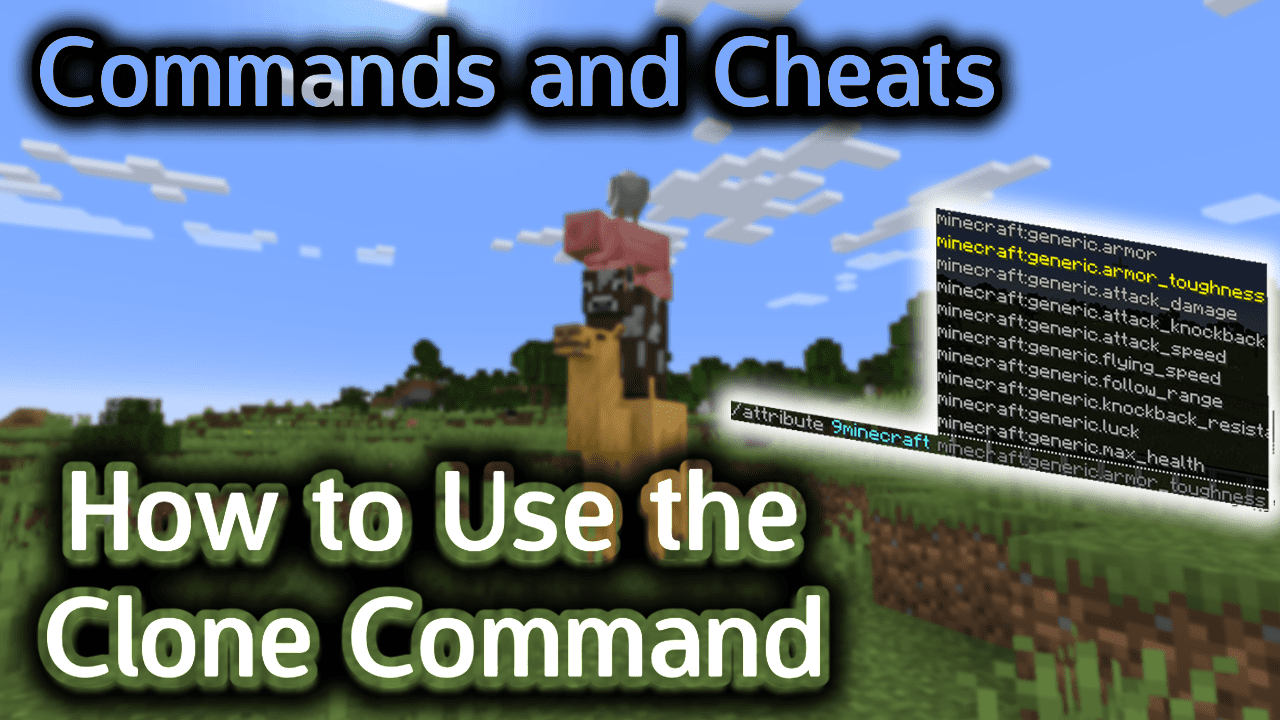
Requirements
To run game commands in Minecraft, you have to turn cheats on in your world.
Clone Command
Clone Command in Minecraft Java Edition (PC/Mac)
In Minecraft Java Edition (PC/Mac) 1.13, 1.14, 1.15, 1.16, 1.17, 1.18, 1.19 and 1.20, the /clone command has different syntaxes depending on what you want to do.
To clone a source region to a destination region:
/clone <begin> <end> <destination> [replace¦masked] [normal¦force¦move]
To clone only a specific block in a source region to a destination region:
/clone <begin> <end> <destination> filtered <tileName> <normal¦force¦move>
In Minecraft Java Edition (PC/Mac) 1.8, 1.9, 1.10 1.11 and 1.12, the syntax for the /clone command is:
/clone <x1> <y1> <z1> <x2> <y2> <z2> <x> <y> <z> [maskMode] [cloneMode] [tileName] [tileData]
Definitions
- begin is the starting x y z coordinate for the source region to clone (ie: first corner block).
- end is the ending x y z coordinate for the source region to clone (ie: opposite corner block).
- destination is the x y z coordinate for the destination region. Use the lowest x,y,z values for the destination. This will be the bottom NorthWest corner of the destination region.
- <x1> <y1> <z1>Â is the starting coordinate for the source region to clone (ie: first corner block).
- <x2> <y2> <z2>Â is the ending coordinate for the source region to clone (ie: opposite corner block).
- <x> <y> <z>Â is the coordinate for the destination region. Use the lowest x,y,z values for the destination. This will be the bottom NorthWest corner of the destination region.
- maskMode is optional. It tells the command whether to filter the blocks that are being clone. The default behavior is replace. It can be one of the following values:
- replace – Clones all blocks, including air.
- masked – Clones only blocks that are not air.
- filtered – Clones only blocks that match the tileName.
- cloneMode is optional. It tells the command how to perform the clone. The default behavior is normal. It can be one of the following values:
- normal – Clone the blocks from the source region to the destination region.
- force – Force the clone if the source region and destination region overlap.
- move – Clone the blocks from the source region to the destination region. Then replace the cloned blocks in the source region with air (blocks not cloned in the source region will remain unchanged if filtered was used).
- tileName is optional. It is name of the block to clone if maskMode is set to filtered. (See Minecraft Item Names)
- tileData is optional. It is data value of the block to clone if maskMode is set to filtered. (See Minecraft Data Values)
TIP: Read our tutorial called Understanding the Coordinate System to learn about the XYZ coordinates in Minecraft and how to find your current coordinates.
Examples
Example in Java Edition (PC/Mac) 1.13, 1.14, 1.15, 1.16, 1.17, 1.18, 1.19 and 1.20
To clone a source region from the starting coordinate (935, 66, 1024) to the ending coordinate (944, 72, 1027) and then copy this region of blocks to the destination coordinate (900, 65, 1001):
/clone 935 66 1024 944 72 1027 900 65 1001
To clone a source region from the starting coordinate (~, ~, ~) to the ending coordinate (~20, ~-3, ~15) and then move it to a position that is 5 blocks West and 2 blocks North of our current position:
/clone ~ ~ ~ ~20 ~-3 ~15 ~-5 ~ ~-2 replace move
To clone a source region from the starting coordinate (~ ~-3 ~) to the ending coordinate (~5 ~5~ 5) and then copy only the kelp to the destination coordinate (~10 ~10 ~10):
/clone ~ ~-3 ~ ~5 ~5 ~5 ~10 ~10 ~10 filtered kelp normal
Example in Java Edition (PC/Mac) 1.11 and 1.12
To clone a source region from the starting coordinate (229, 64, 335) to the ending coordinate (205, 75, 358) and then copy this region of blocks to the destination coordinate (173, 64, 254):
/clone 229 64 335 205 75 358 173 64 254
To clone a source region from the starting coordinate (299, 74, 238) to the ending coordinate (288, 88, 224) and then move it to a position that is 19 blocks West and 10 blocks North of our current position:
/clone 299 74 238 288 88 224 ~-19 ~ ~-10 replace move
To clone a source region from the starting coordinate (~ ~-3 ~) to the ending coordinate (~5 ~5~ 5) and then copy only the bedrock blocks to the destination coordinate (~10 ~10 ~10):
/clone ~ ~-3 ~ ~5 ~5 ~5 ~10 ~10 ~10 filtered normal bedrock
How to Enter the Command
1. Open the Chat Window
The easiest way to run a command in Minecraft is within the chat window. The game control to open the chat window depends on the version of Minecraft:
- For Java Edition (PC/Mac), press the T key to open the chat window.
- For Pocket Edition (PE), tap on the chat buttonÂ
 Â at the top of the screen.
 at the top of the screen. - For Xbox One, press the D-Pad (right)Â
 Â on the controller.
 on the controller. - For PS4, press the D-Pad (right)Â
 Â on the controller.
 on the controller. - For Nintendo Switch, press the right arrow buttonÂ
 Â on the controller.
 on the controller. - For Windows 10 Edition, press the T key to open the chat window.
- For Education Edition, press the T key to open the chat window.
2. Type the Command
We will cover examples of how to use the /clone command to clone a region as well as move a region of blocks.
Clone a Region
In this example, let’s show how to clone a region and make an exact copy of it.
For example, let’s clone a pyramid from the Desert and make a copy of the pyramid in the Plains biome. In our world, we have determined that there is a pyramid whose corner coordinates are (229, 64, 335) and (205, 75, 358). You can see this pyramid in the distance in the picture below.
Now to copy this pyramid to our Plains biome at coordinates (173, 64, 254), we would use the following /clone command:
/clone 229 64 335 205 75 358 173 64 254
Type the command in the chat window. As you are typing, you will see the command appear in the lower left corner of the game window. Press the Enter key to run the command.
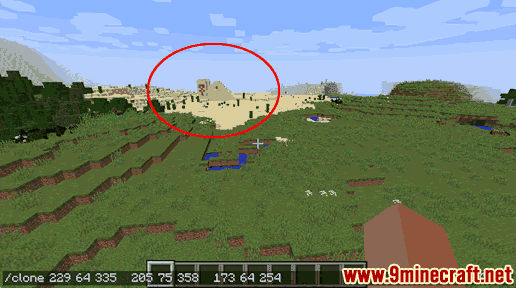
Once the cheat has been entered, the blocks will be cloned.

You will see the message “7200 block cloned” appear in the lower left corner of the game window to indicate that the clone command has successfully completed. You should now see a copy of the pyramid appear in the Plains biome.
Move a Region
You can also use the /clone command to move a region of blocks (not just copy them).
In this example, let’s copy a Jungle temple whose corner coordinates are (229,74,238) and (288,88,224) and move it to a position that is 19 blocks West and 10 blocks North of our current position.
To do this, we would type in the following command:
/clone 299 74 238 288 88 224 ~-19 ~ ~-10 replace move
Type the command in the chat window and press the Enter key to run the command.

Once the cheat has been entered, the region of blocks will be moved from its original location to the new location that you specified.
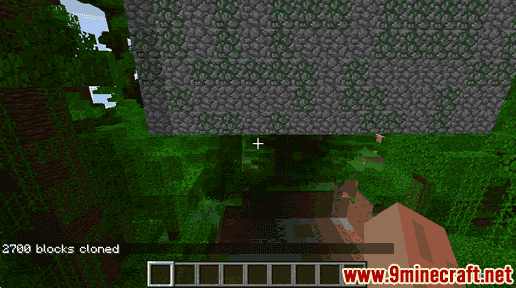
You will see the message “2700 block cloned” appear in the lower left corner of the game window to indicate that the clone command has completed. You should now see the Jungle temple floating in the air and leave behind blocks of air in its original location.
Congratulations, you have learned how to use the /clone command in Minecraft.