How To Use The Op Command Wiki Guide
This Minecraft tutorial explains how to use the /op command with screenshots and step-by-step instructions.
The /op command is used to give a player operator status. When a player has been granted operator status, they can run game commands such as changing the gamemode, time, weather, etc (see also /deop command).
Let’s explore how to use this game command.
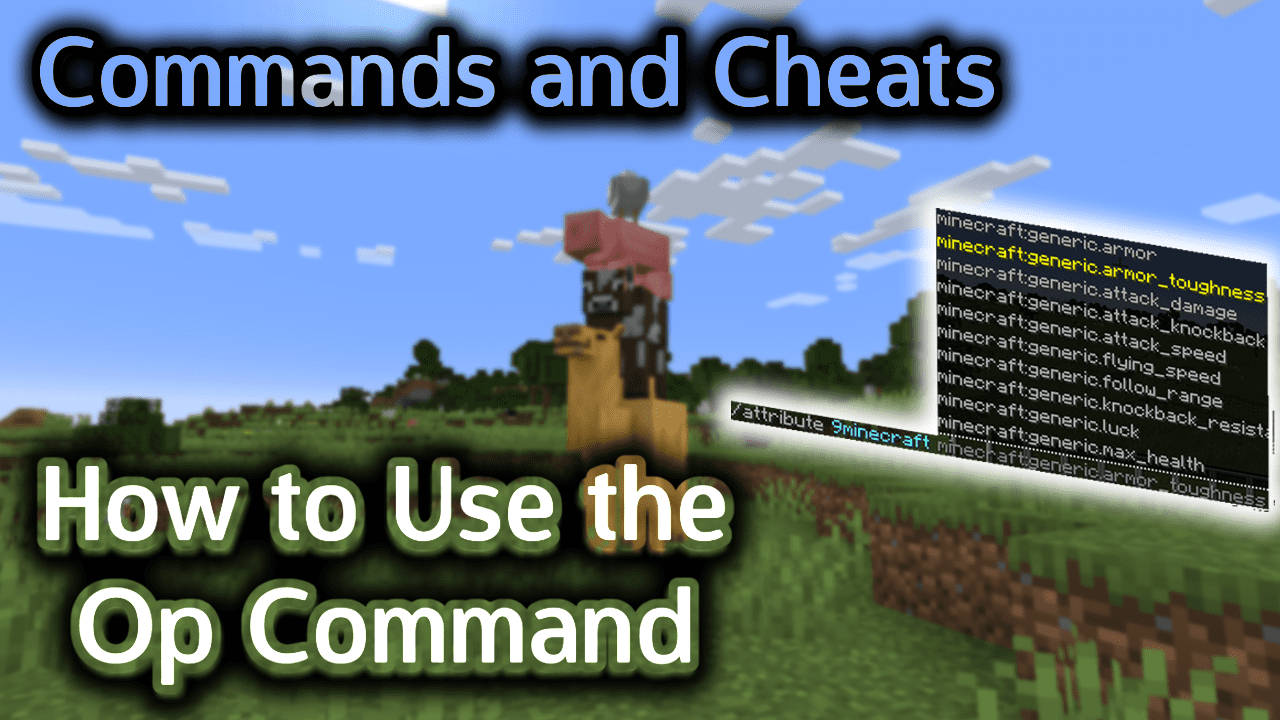
Requirements
To run server commands such as the /op command, you have to first create a multiplayer server in Minecraft and be the operator of that server.
Op Command
Op Command in Minecraft Java Edition (PC/Mac)
In Minecraft Java Edition (PC/Mac), the syntax to give a player operator status is:
/op <player>
Definitions
- player is the name of the player that you want to give operator status on the Minecraft server.
TIP:Â The player does not have to be online when you give them operator status using the /op command as a server command in Minecraft Java Edition (PC/Mac).
Examples
Example in Java Edition (PC/Mac)
To give operator status to the player named 9Minecraft in Minecraft Java Edition (PC/Mac):
/op 9Minecraft
To give operator status to the player named Axe2Grind:
/op Axe2Grind
How to Enter the Command
1. Open Server Console or Chat Window
To run this type of command, you must either open a server console or chat window, depending on your version of Minecraft:
- For Java Edition (PC/Mac), press the T key to open the chat window.
- For Pocket Edition (PE), tap on the chat buttonÂ
 Â at the top of the screen.
 at the top of the screen. - For Xbox One, press the D-Pad (right)Â
 Â on the controller.
 on the controller. - For PS4, press the D-Pad (right)Â
 Â on the controller.
 on the controller. - For Nintendo Switch, press the right arrow buttonÂ
 Â on the controller.
 on the controller. - For Windows 10 Edition, press the T key to open the chat window.
- For Education Edition, press the T key to open the chat window.
2. Type the Command
In this example, we will give the player named 9Minecraft operator status with the following command:
/op 9Minecraft
In this tutorial, we have entered the command in PC/Mac as a server command (see below). In other versions of Minecraft (such as PE, Windows 10 and Education Edition), you can enter the command in the Chat window:

You should see the message “Opped 9Minecraft” appear in the server console. Once the command has been entered, the “opped” player will be allowed to run game commands on this Minecraft server.
TIP: Use the /deop command to remove the operator status from a player.
Congratulations, you just learned how to use the /op command in Minecraft!
Other Server Commands
Here are some other server commands you can use in Minecraft:
How to Use the Ban Command
How to Use the Ban-IP Command
How to Use the Banlist Command
How to Use the Deop Command
How to Use the List Command
How to Use the Pardon Command
How to Use the Pardon-IP Command
How to Use the Stop Command
How to enable Command Blocks on a Server