How To Use The Spawnpoint Command Wiki Guide
This Minecraft tutorial explains how to use the /spawnpoint command with screenshots and step-by-step instructions.
You can change the location where a player respawns after dying to any coordinates in the game with the /spawnpoint command in Minecraft. This is a great way to set your spawnpoint to your home. Let’s explore how to use this cheat (game command).
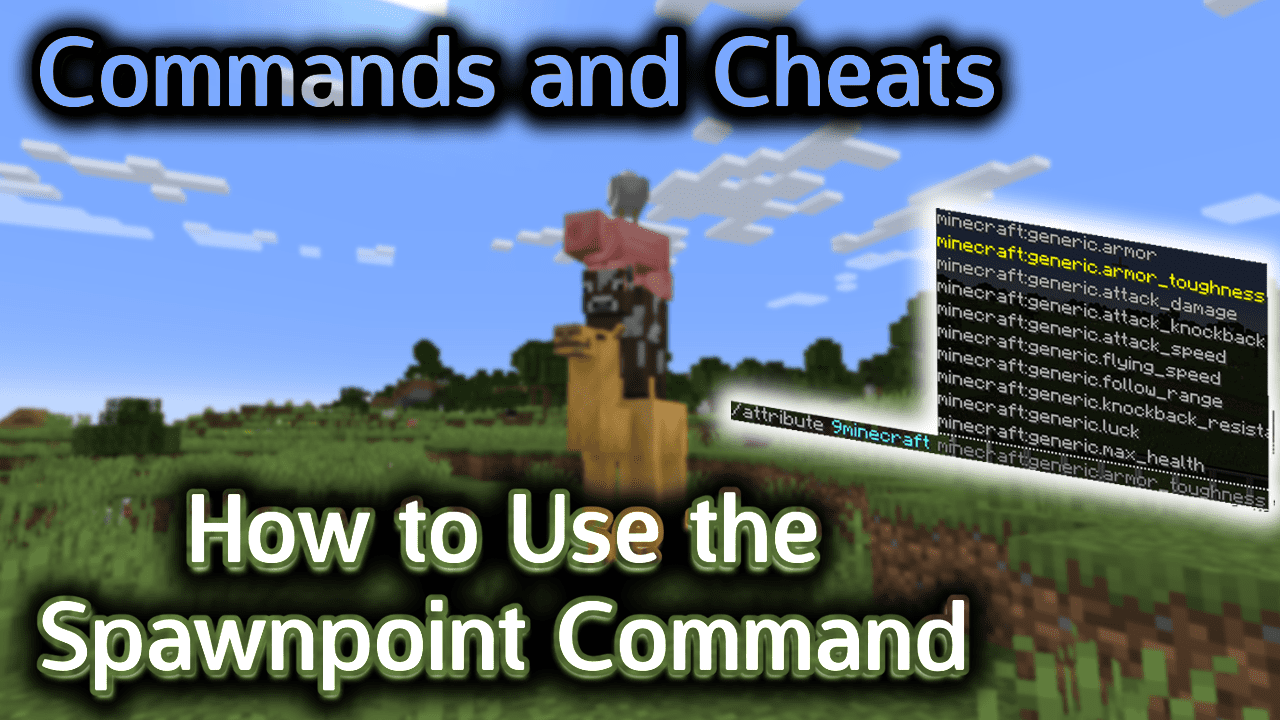
Requirements
To run game commands in Minecraft, you have to turn cheats on in your world.
Spawnpoint Command
Spawnpoint Command in Minecraft Java Edition (PC/Mac)
In Minecraft Java Edition (PC/Mac), the syntax to reset the spawn point for a player to a new location is:
/spawnpoint [targets] [pos]
Definitions
- targets is optional. It is the name of a player (or a target selector) whose spawn point you wish to change. If you don’t specify a player, the spawn point for the player running the command will be changed.
- pos is optional. It is the x y z coordinate to use for the spawnpoint. If you don’t specify a coordinate, the command will use your current position in the game.
Examples
Example in Java Edition (PC/Mac)
To reset your spawn point to your current location in Minecraft Java Edition (PC/Mac):
/spawnpoint
To reset the spawn point for 9Minecraft to the XYZ coordinates (50, 75, -100):
/spawnpoint 9Minecraft 50 75 -100
To reset the spawn point for the nearest player to a relative position (that is 19 blocks West and 10 blocks North of the current position):
/spawnpoint @p ~-19 ~ ~-10
How to Enter the Command
1. Open the Chat Window
The easiest way to run a command in Minecraft is within the chat window. The game control to open the chat window depends on the version of Minecraft:
- For Java Edition (PC/Mac), press the T key to open the chat window.
- For Pocket Edition (PE), tap on the chat buttonÂ
 Â at the top of the screen.
 at the top of the screen. - For Xbox One, press the D-Pad (right)Â
 Â on the controller.
 on the controller. - For PS4, press the D-Pad (right)Â
 Â on the controller.
 on the controller. - For Nintendo Switch, press the right arrow buttonÂ
 Â on the controller.
 on the controller. - For Windows 10 Edition, press the T key to open the chat window.
- For Education Edition, press the T key to open the chat window.
2. Type the Command
We will cover examples of how to use the /spawnpoint command to reset your spawn point to your current location as well as show you how to change the spawn point to a set of coordinates in the Minecraft world.
Reset Spawnpoint to Current Position
The easiest way to use the /spawnpoint command is to reset the spawnpoint to the position where you are currently standing.
In this example, we will reset the spawn point to our current location with the following command:
/spawnpoint
Type the command in the chat window. As you are typing, you will see the command appear in the lower left corner of the game window. Press the Enter key to run the command.
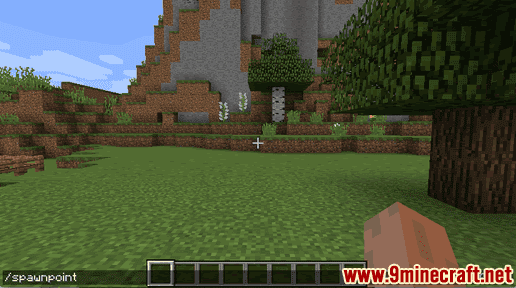
Once the command has been entered, the spawn point will be reset to your current coordinates.
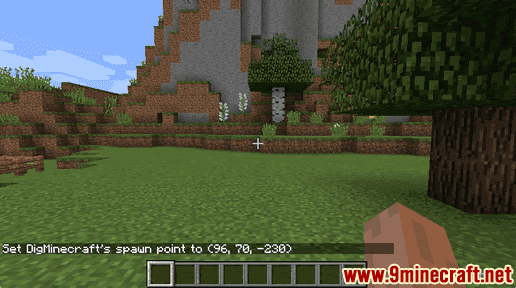
You will see a message appear in the lower left corner of the game window to indicate the new spawn point coordinates for the player. In this example, the player named 9Minecraft has a new spawn point of (96, 70, -230) which is the (x, y, z) coordinates of the current position in the game.
Reset Spawnpoint to Any Coordinates
Next, let’s explore how to reset the spawn point to a set of coordinates in the game.
To reset a spawn point to a specific set of coordinates for a player, type the player name as well as the XYZ coordinates for the new spawn point.
In this example, we will reset the spawn point for 9Minecraft to (50, 75, -100) with the following command:
/spawnpoint 9Minecraft 50 75 -100
Type the command in the chat window and press the Enter key to run the command.

Once the command has been entered, the spawn point will be reset for the player to the coordinates entered.
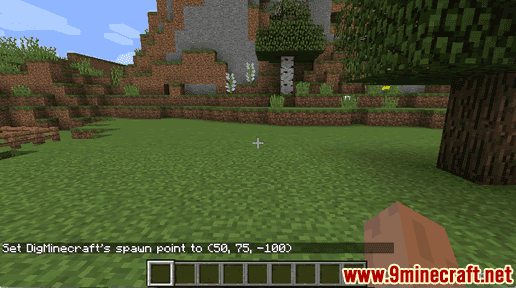
You will see a message appear in the lower left corner of the game window to indicate the new spawn point coordinates for the player. In this example, we have specified a player name of 9Minecraft and set the (x, y, z) coordinates to (50, 75, -100). This will be the location in the game where 9Minecraft will respawn after dying.
TIP:Â Wouldn’t it be fun to change your spawnpoint to the coordinates inside an enemy stronghold? Then kill yourself and respawn inside the enemy base!!
Congratulations, you have learned how to use the /spawnpoint command in Minecraft.