How To Use The Team Command Wiki Guide
This Minecraft tutorial explains how to use the /team command with step-by-step instructions.
You can add, configure and remove teams using the /team command in Minecraft. This is a very useful command when you want to set up multiplayer PvP games. Once you have created your teams, use the /scoreboard command to manage your scoreboard, objectives and players in Minecraft.
TIP: Starting in Minecraft Java Edition (PC/Mac) 1.13, the /team command replaces the /scoreboard teams command to create and manage teams.
Let’s explore how to use this cheat (game command).
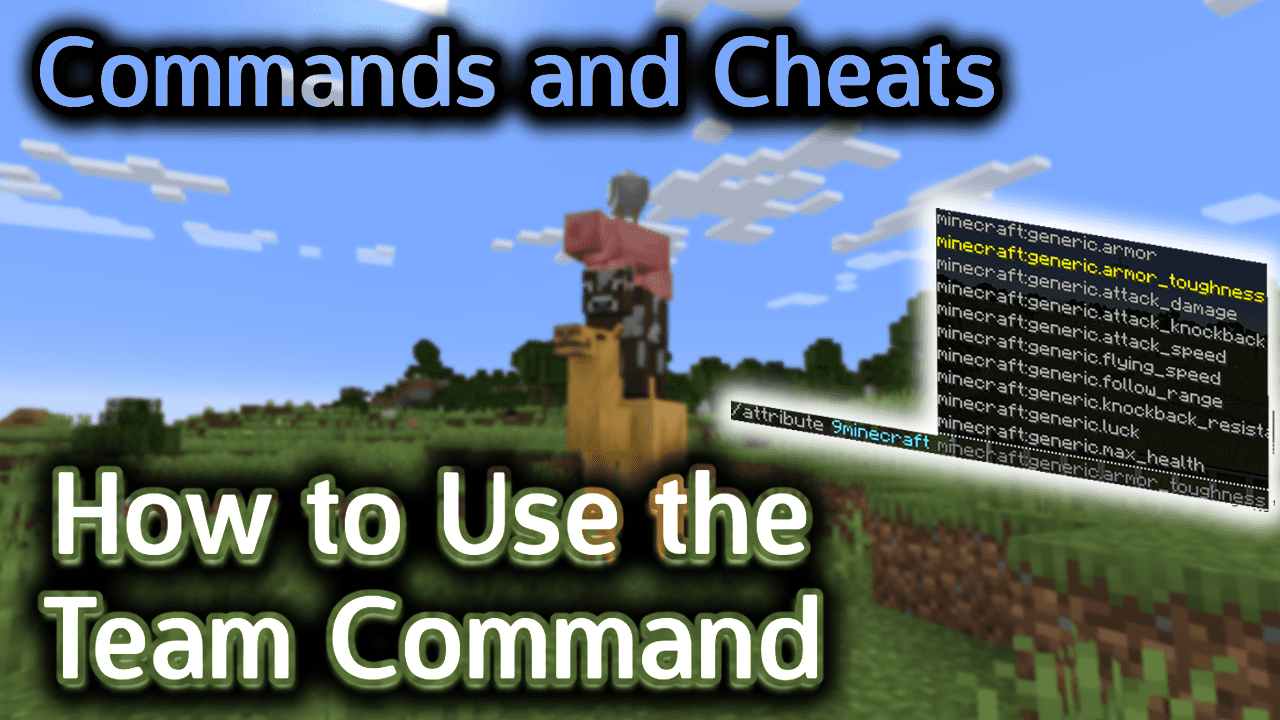
Requirements
To run game commands in Minecraft, you have to turn cheats on in your world.
Team Command
Team Command in Minecraft Java Edition (PC/Mac)
In Minecraft Java Edition (PC/Mac), there are different syntaxes depending on what you would like to do with teams.
To add a team (displayName must be formatted as json, see examples section):
/team add <team> [displayName]
To remove all players from a team:
/team empty <team>
To assign a player to a team:
/team join <team>This content is for registered users only. Please login.
To remove a player from a team:
/team leave <members>
To list all teams:
/team list
To list all players on a team:
/team list <team>
To manage the collision rule on a team:
/team modify <team> collisionRule <always¦never¦pushOtherTeams¦pushOwnTeam>
To assign a color to a team:
/team modify <team> color <teamColor>
To manage the visibility of death messages for players on a team:
/team modify <team> deathMessageVisibility <messageOption>
To change the display name for a team (newDisplayName must be formatted as json, see examples section):
/team modify <team> displayName <newDisplayName>
To turn on/off friendly fire on a team:
/team modify <team> friendlyFire <true|false>
To manage the visibility of nametags for players on a team:
/team modify <team> nametagVisibility <nametagOption>
To set up the prefix for a team:
/team modify <team> prefix <prefix>
To turn on/off whether you can see invisible team members:
/team modify <team> seeFriendlyInvisibles <true|false>
To set up the suffix for a team:
/team modify <team> suffix <suffix>
To remove a team:
/team remove <team>
Definitions
- team is the name of the team that is used internally in Minecraft. It can not contain spaces.
- displayName is optional. It is the name of the team that players will see. It must be formatted as json. For example: {“text”:”Team 9Minecraft”}. If no value is provided, the team will be used when displaying the objective on the screen.
- newDisplayName is the new display name for the team formatted as json. For example: {“text”:”The Killers”}.
- teamColor is the color to assign to the team. It can be one of the following values: aqua, black, blue, dark_aqua, dark_blue, dark_gray, dark_green, dark_purple, dark_red, gold, gray, green, light_purple, red, reset, white, yellow
- MessageOption determines how death message will be displayed for players on the team. It can be one of the following values:
Value Description always Death messages will always appear in the Chat window for the players on that team. This is the default. never No death messages will appear in the Chat window for the players on that team hideForOtherTeams Death messages will be visible for members of that team, but not to players on other teams hideForOwnTeam Death messages will be hidden for members of that team, but visible for players on other teams - nametagOption determines how nametags will be displayed for players on the team. It can be one of the following values:
Value Description always Nametags will always show above the players on that team. This is the default. hideForOtherTeams Nametags will be visible for members of that team, but players on other teams will not see the nametag hideForOwnTeam Nametags will be hidden for members of that team, but players on other teams will see the nametag never No nametags will show above the players on that team
Examples
Example in Java Edition (PC/Mac) 1.13,1.14, 1.15, 1.16, 1.17, 1.18, 1.19 and 1.20
To add a Team named “Team 9Minecraft” in Minecraft 1.13, 1.14, 1.15, 1.16, 1.17, 1.18, 1.19 and 1.20:
/team add Team1 {"text":"Team 9Minecraft"}
To assign the color red to Team1:
/team modify Team1 color red
To add the player named 9Minecraft to Team1:
/team join Team1 9Minecraft
To change the display name for Team1 to “The Killers”:
/team modify Team1 displayName {"text":"The Killers"}
Example in Java Edition (PC/Mac) 1.8, 1.9, 1.10, 1.11 and 1.12
In Minecraft 1.12 and older, use the /scoreboard teams command to manage teams instead of the /teams command.
How to Enter the Command
1. Open the Chat Window
The easiest way to run a command in Minecraft is within the chat window. The game control to open the chat window depends on the version of Minecraft:
- For Java Edition (PC/Mac), press the T key to open the chat window.
2. Type the Command
In this example, we will create a team called “Team 9Minecraft” in Minecraft Java Edition (PC/Mac) 1.20 with the following command:
/team add Team1 {"text":"Team 9Minecraft"}
Type the command in the chat window. As you are typing, you will see the command appear in the lower left corner of the game window. Press the Enter key to run the command.
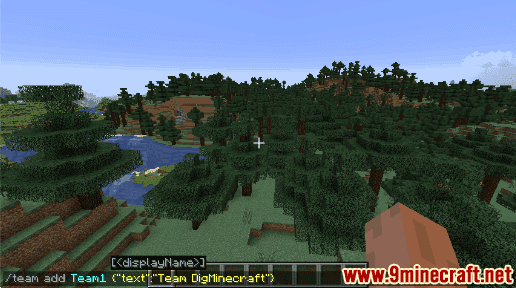
Once the cheat has been entered, the new team will be created in the Minecraft world.
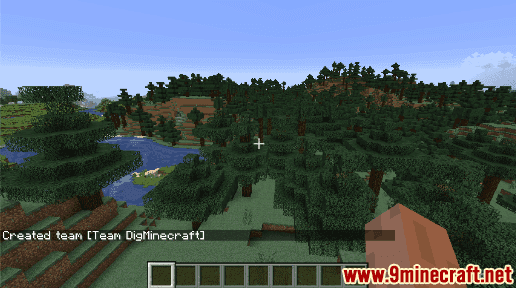
You will see the message “Created team [Team 9Minecraft]” appear in the lower left corner of the game window to indicate that the team was successfully created.
Congratulations, you have learned how to use the /team command in Minecraft.