How To Use The Titleraw Command Wiki Guide
This Minecraft tutorial explains how to use the /titleraw command with screenshots and step-by-step instructions.
You can display a large title screen for a player using the /titleraw command in Minecraft. Let’s explore how to use this cheat (game command).
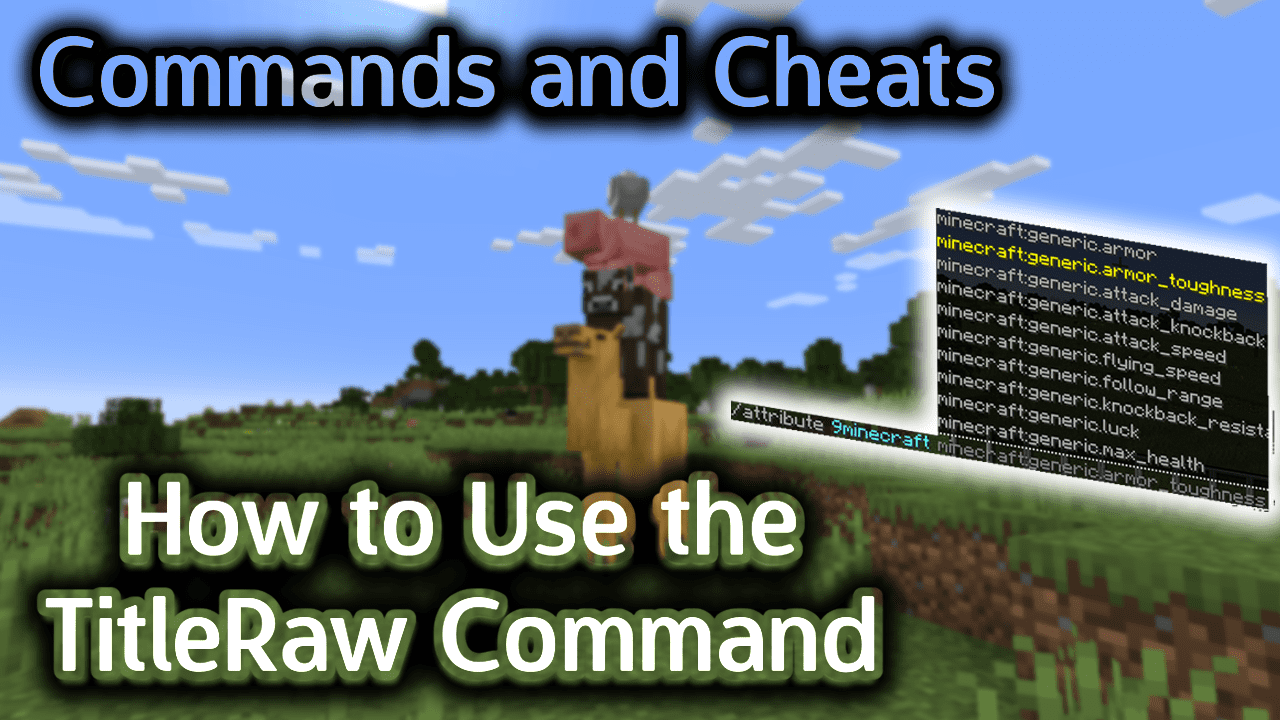
Requirements
To run game commands in Minecraft, you have to turn cheats on in your world.
TitleRawCommand
TitleRawCommand in Minecraft Pocket Edition (PE)
To remove the title screen from the screen:
/titleraw <player> clear
To reset the title screen to the default settings and options:
/titleraw <player> reset
To add text to the title, subtitle or actionbar:
/titleraw <player> <title¦subtitle¦actionbar> <raw json titleText>
To set the fade-in, stay and fade-out times for the title screen:
/titleraw <player> times <fadeIn> <stay> <fadeOut>
Definitions
- player is the name of a player (or a target selector) who you want to display a title screen for.
- title will add text to title screen and display the title screen.
- subtitle will add text to the subtitle on the next title screen (Note: the title screen will not display when this subtitle command is run.)
- actionbar will add text to the action bar.
- raw json titleText is the text to appear on the title screen. It must be in a rawtext object that contains an array with the titleText.
- fadeIn is the length of time in game ticks (1/20th of a second) that the title screen takes to fade in. The default is 20 game ticks (1 second).
- stay is the length of time in game ticks (1/20th of a second) that the title screen stays on the screen. The default is 60 game ticks (3 seconds).
- fadeOut is the length of time in game ticks (1/20th of a second) that the title screen takes to fade out. The default is 20 game ticks (1 second).
Examples
Example in Pocket Edition (PE)
To display a title screen to the player named 9Minecraft that says “The First Battle”:
/titleraw 9Minecraft title {"rawtext":[{"text":"The First Battle"}]}
To add a subtitle to the next title for the player named 9Minecraft that says “Run for your Life!” (title screen will not display with this command):
/titleraw 9Minecraft subtitle {"rawtext":[{"text":"Run for your Life!"}]}
To add text to the action bar for all players that says “Get Ready!”:
/titleraw @a actionbar {"rawtext":[{"text":"Get Ready!"}]}
To change the fade-in time for the title to 85 game ticks, the stay time to 240 game ticks and the fade-out to 70 game ticks (for the nearest player):
/titleraw @a times 85 240 70
How to Enter the Command
1. Open the Chat Window
The easiest way to run a command in Minecraft is within the chat window. The game control to open the chat window depends on the version of Minecraft:
- For Pocket Edition (PE), tap on the chat buttonÂ
 Â at the top of the screen.
 at the top of the screen. - For Xbox One, press the D-Pad (right)Â
 Â on the controller.
 on the controller. - For PS4, press the D-Pad (right)Â
 Â on the controller.
 on the controller. - For Nintendo Switch, press the right arrow buttonÂ
 Â on the controller.
 on the controller. - For Windows 10 Edition, press the T key to open the chat window.
- For Education Edition, press the T key to open the chat window.
2. Type the Command
We will cover examples of how to use the /titleraw command to display a title and display a subtitle.
Display a Title
In this example, we will display a title screen to the player called 9Minecraft that says “The First Battle” with the following command:
/titleraw 9Minecraft title {"rawtext":[{"text":"The First Battle"}]}
Type the command in the chat window. As you are typing, you will see the command appear in the lower left corner of the game window. Press the Enter key to run the command.
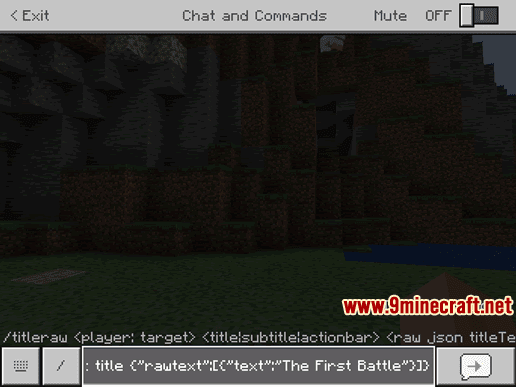
Once the cheat has been entered, the title screen will appear on the player’s screen.
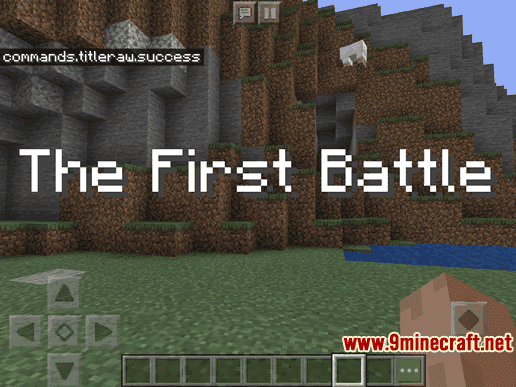
You will see the message “commands.titleraw.success” appear in the top left corner of the game window to indicate that the title screen has been successfully displayed.
Add a Subtitle
To add a subtitle, you must first run the command to add the subtitle text and then run a second command that displays the title screen. So if we wanted to display a title screen to the player called 9Minecraft that has a title “The First Battle” with a subtitle (next line down) of “Run for your Life!”, you would need to run two /titleraw commands.
First, set the subtitle text with the following command:
/titleraw 9Minecraft subtitle {"rawtext":[{"text":"Run for your Life!"}]}
Then run the next command to display the title screen to the player:
/titleraw 9Minecraft title {"rawtext":[{"text":"The First Battle"}]}
Once the cheat has been entered, the title screen (with title and subtitle) will appear on the player’s screen.
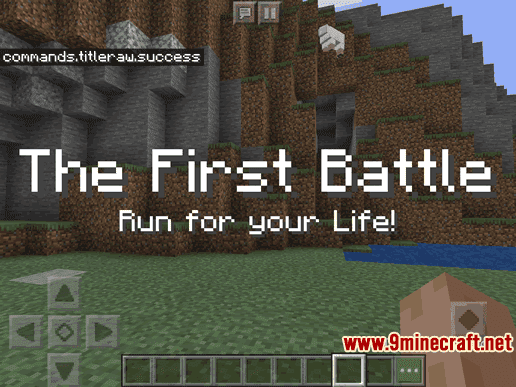
You will see two messages “commands.titleraw.success” appear in the top left corner of the game window to indicate that the title screen (with subtitle) has been successfully displayed.
Congratulations, you just learned how to use the /titleraw command in Minecraft!