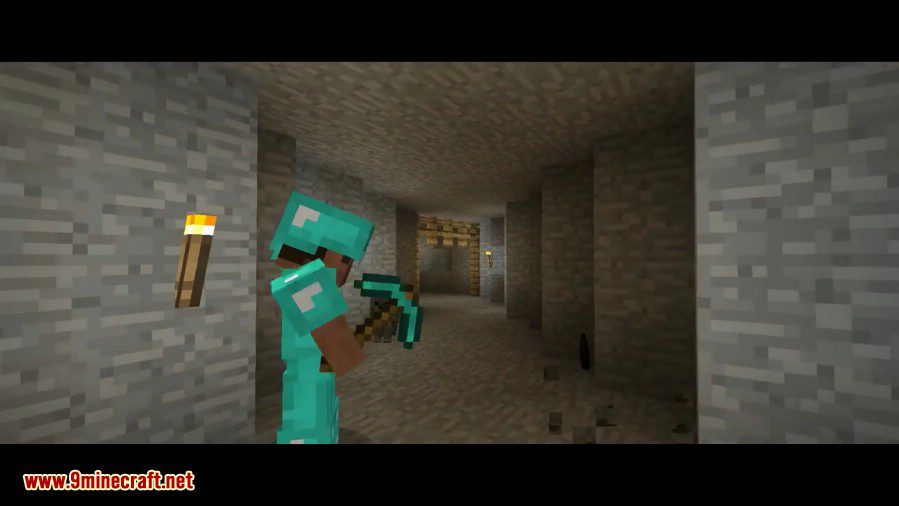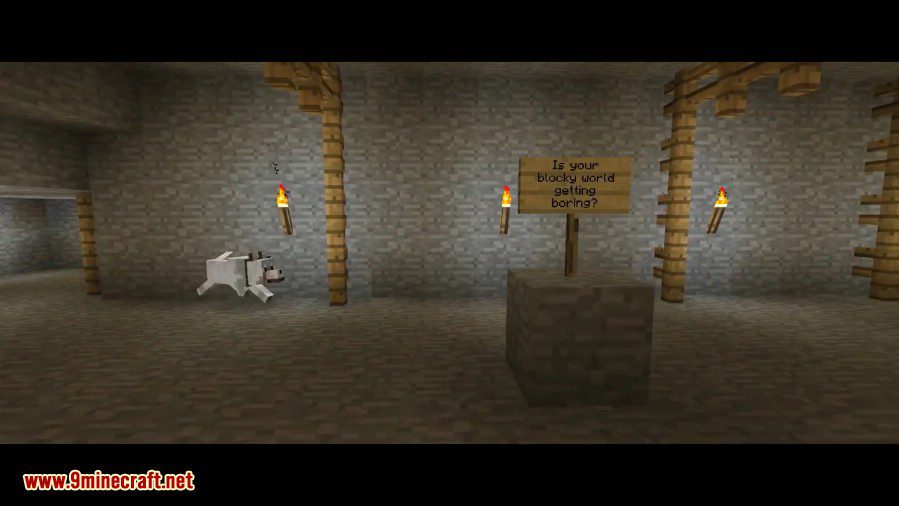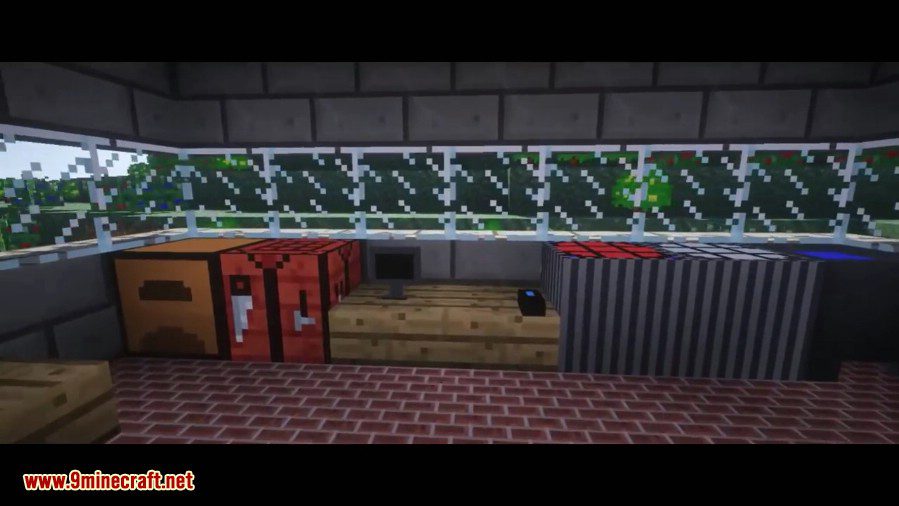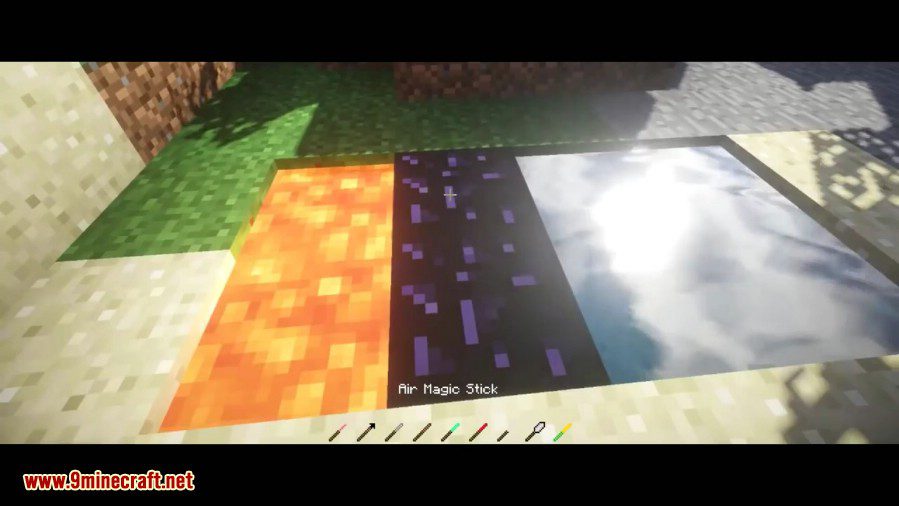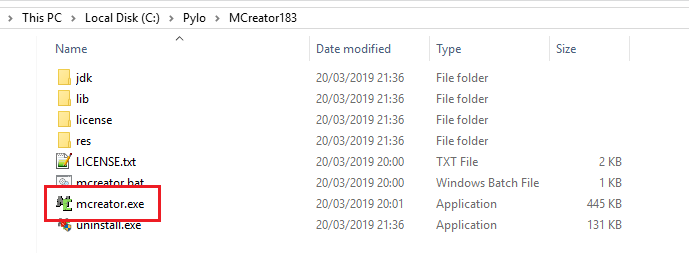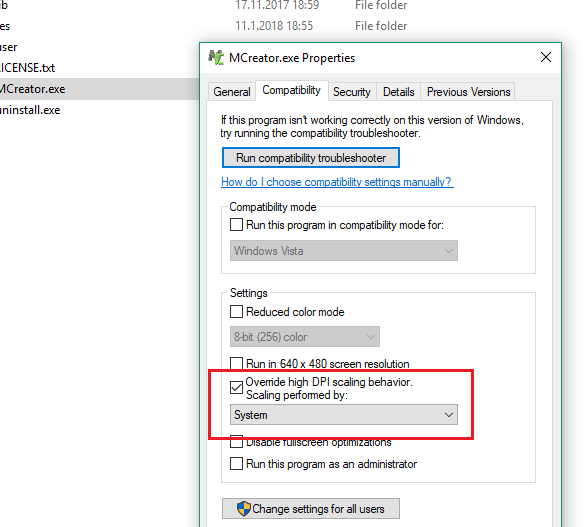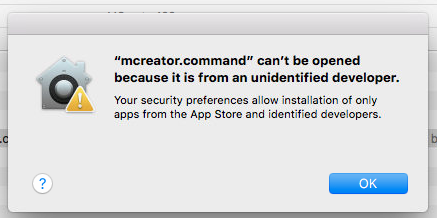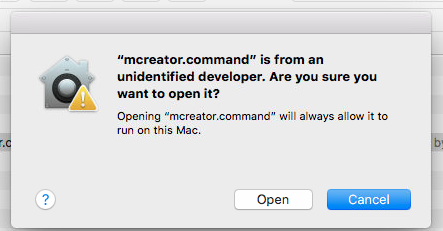Step 1
Download the latest MCreator version for Mac and open the DMG image.
Step 2
Copy the MCreator### (where ### is the latest version number of MCreator) folder inside DMG to a preferred folder with the write permissions of the current user (Applications folder is one of the folders that should not be used as it is not writable by the current user).
NOTE: You can install MCreator anywhere, but make sure that there are only numbers, English alphabet characters, characters .,-_ and whitespaces in the name of the file path. Other characters from other languages might cause unpredictable errors and problems so avoid using them!
Step 3
Click on the mcreator.command file inside the folder you extracted from the DMG image to launch MCreator. You might get the following warning:
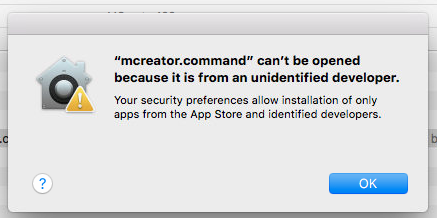
If you see this message, Ctrl + click on the file mcreator.command and click the Open menu item from the dropdown menu. A message like this will open:
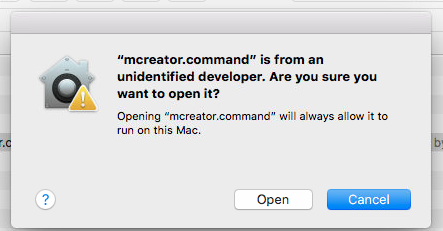
Click the Open button to launch MCreator. MCreator log terminal and MCreator window will open. You only need to do this the first time. On later launches, you won’t see this error again once you allow MCreator to launch for the first time.
Troubleshooting:
Terminal opens, but MCreator doesn’t
If a terminal opens and there is an error in it after you click the Open button, you might need to run the following command in a terminal:
brew reinstall libpng
After the (re)installation of a missing library is complete, open MCreator again and it should launch this time.
If you get a message that brew command is unknown, install Homebrew on your Mac first.
MCreator gets stuck on Initializing workspace system
If MCreator gets stuck on Initializing Workspace System, do the following:
- Right click on the folder in which you installed MCreator (usually MCreator###) and click Get Info
- Info window opens. Under Sharing & Permissions, set the Privilege of the current user to Read & Write