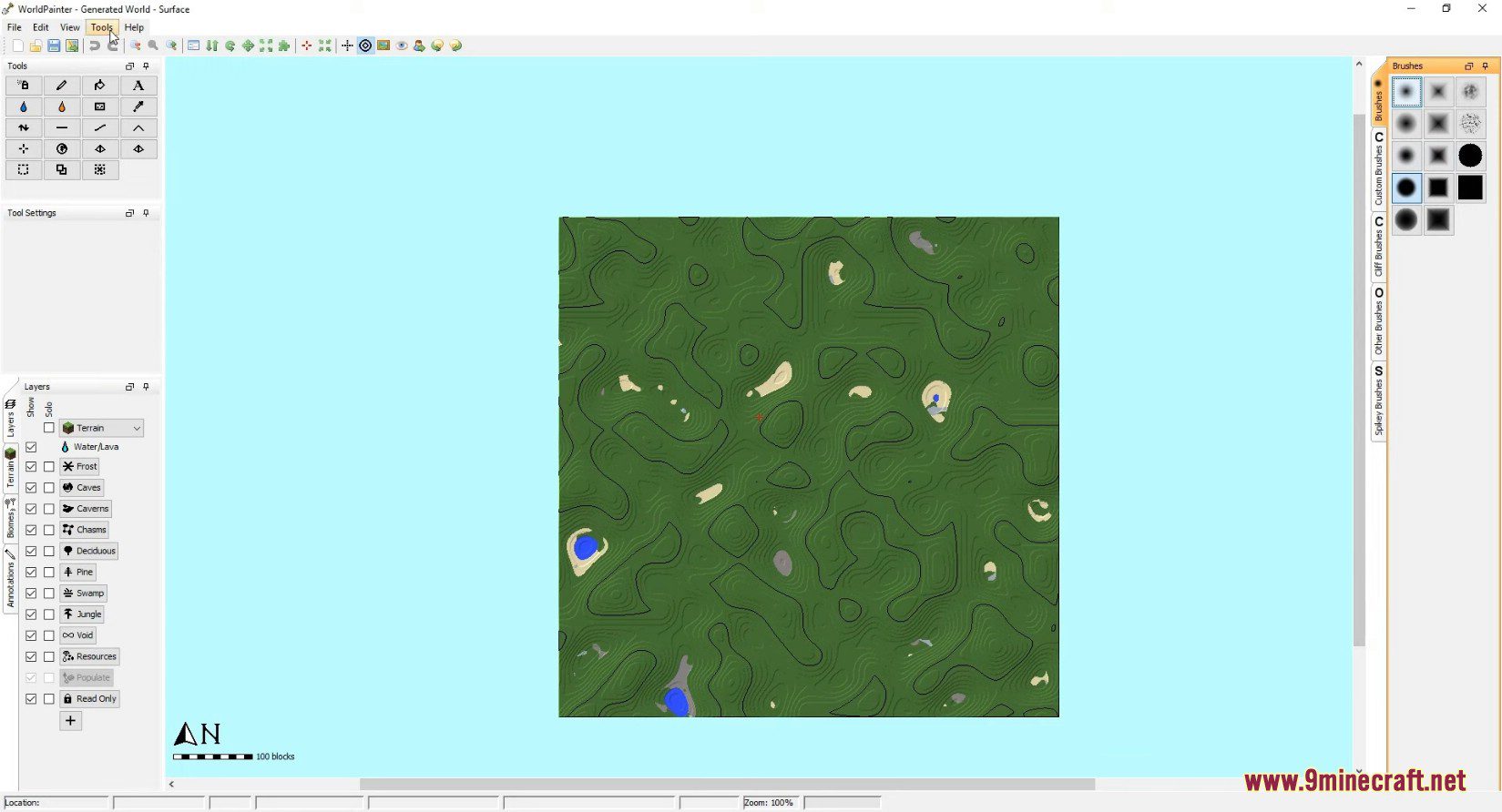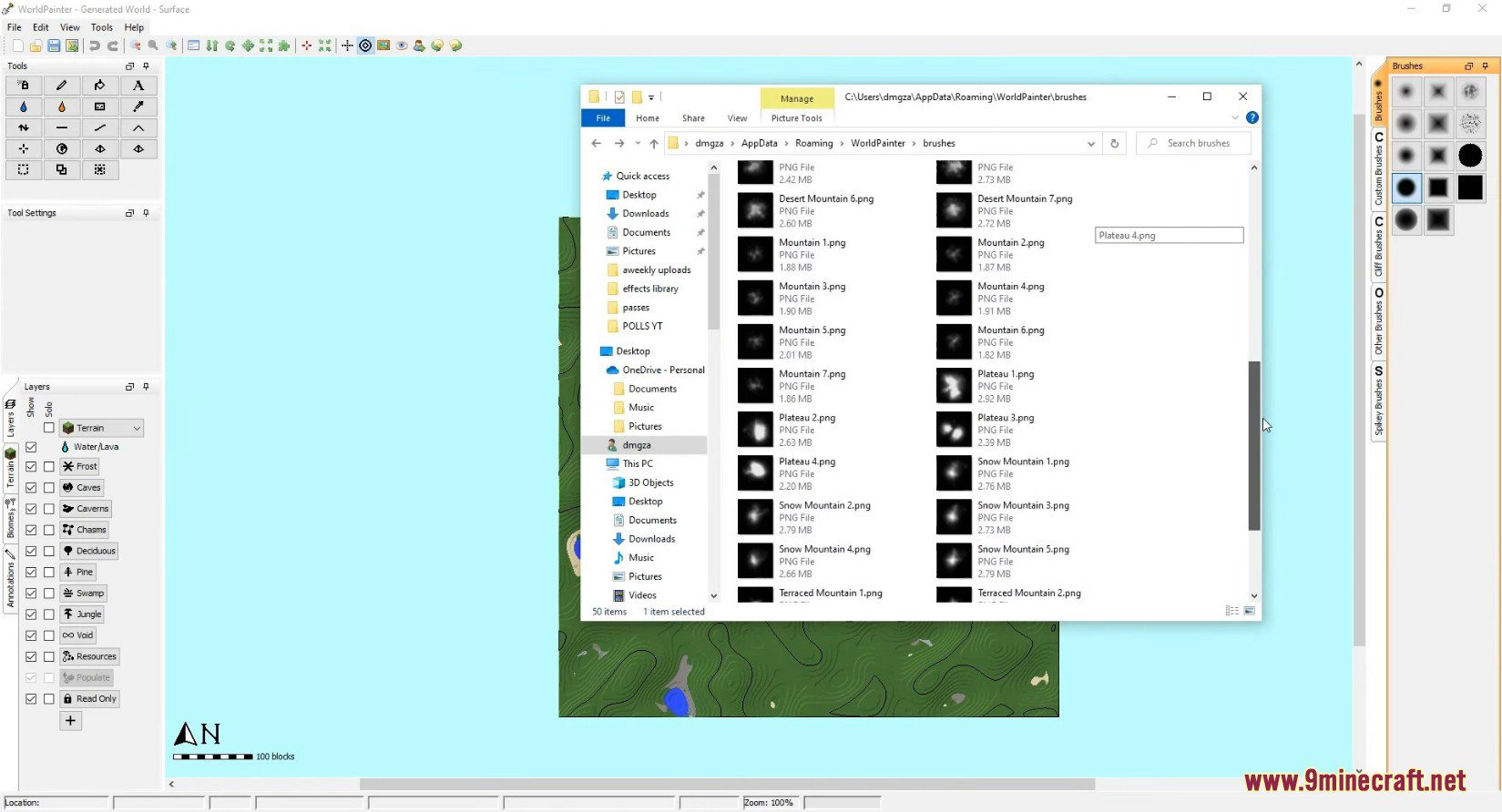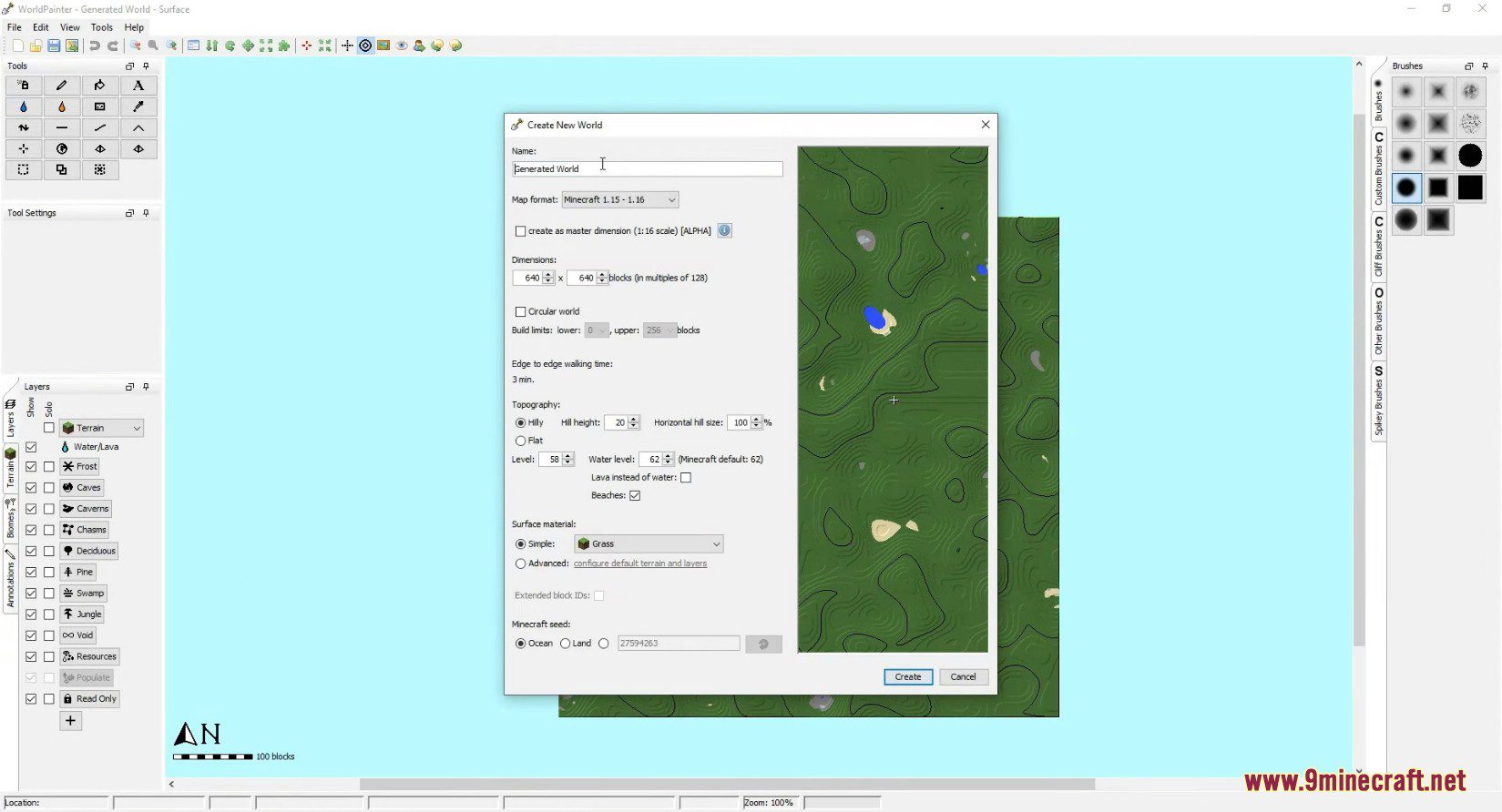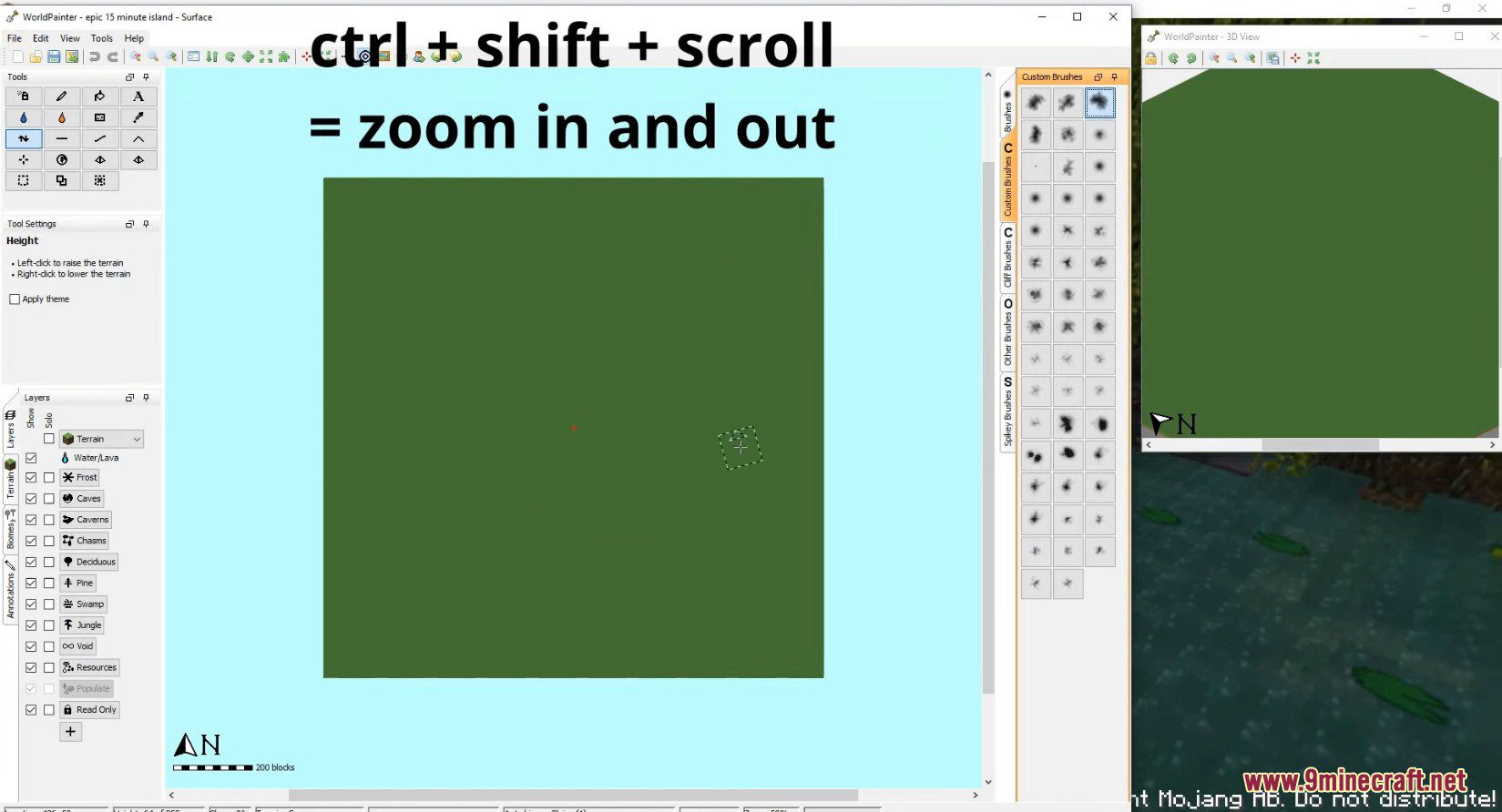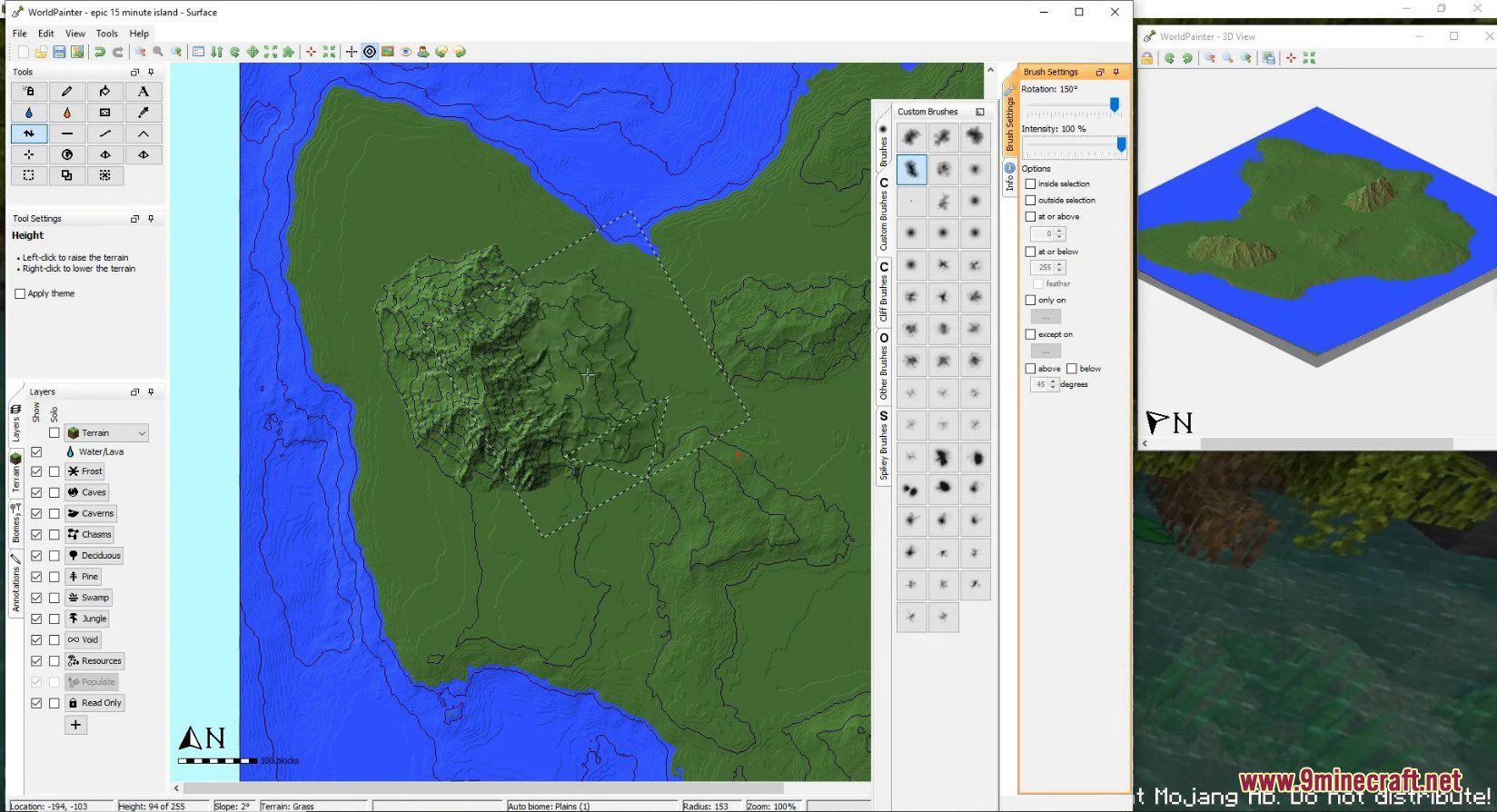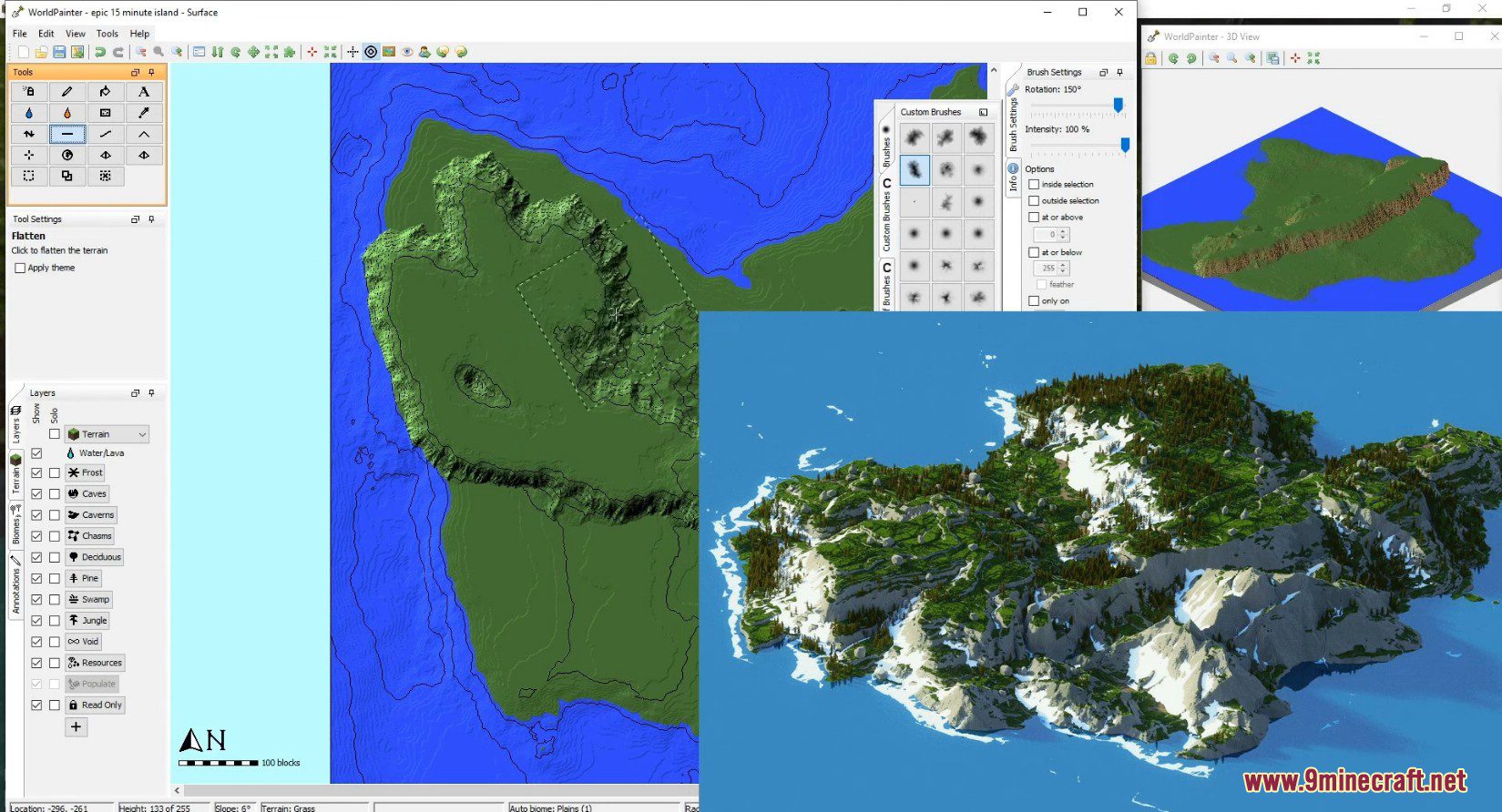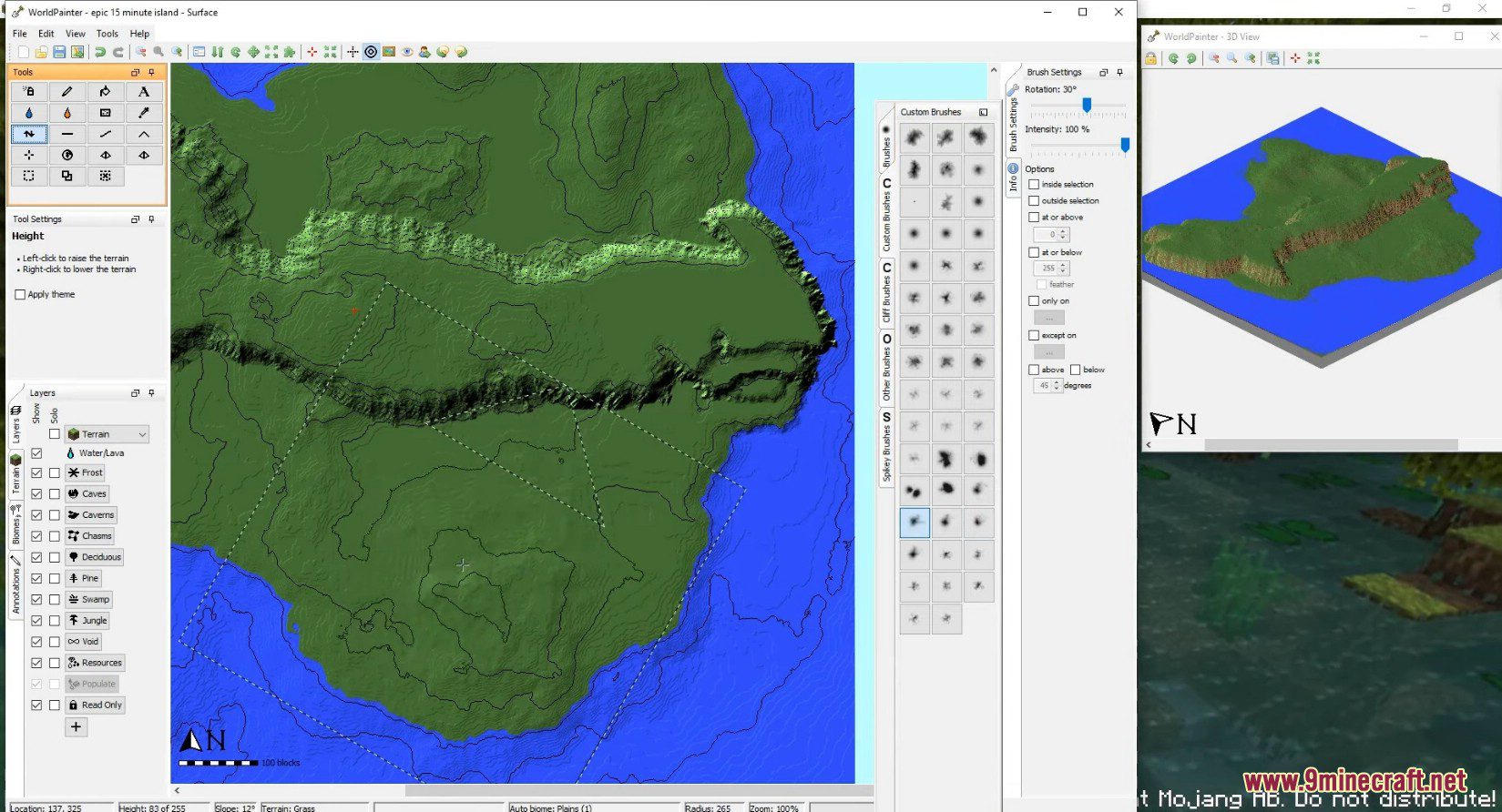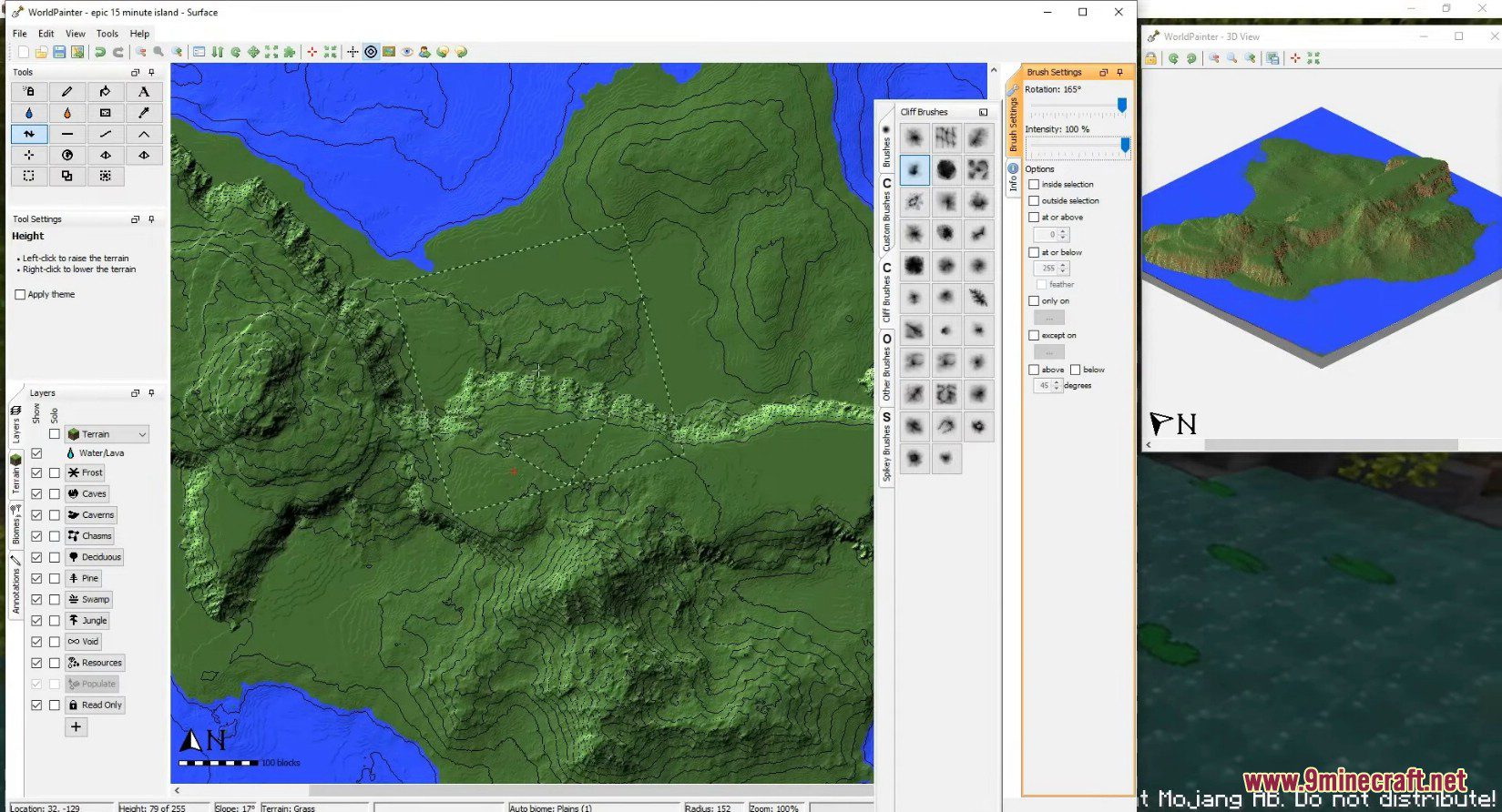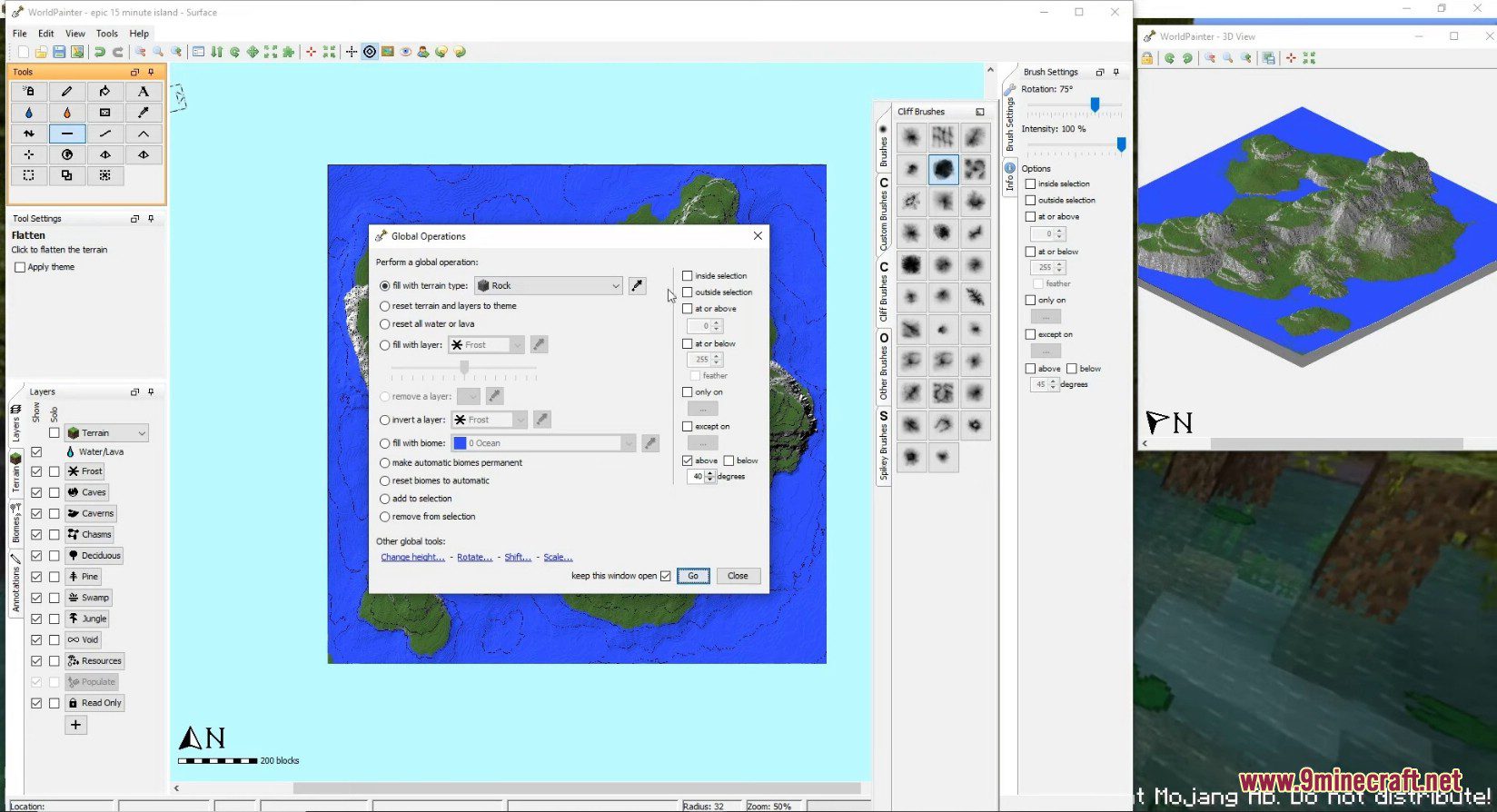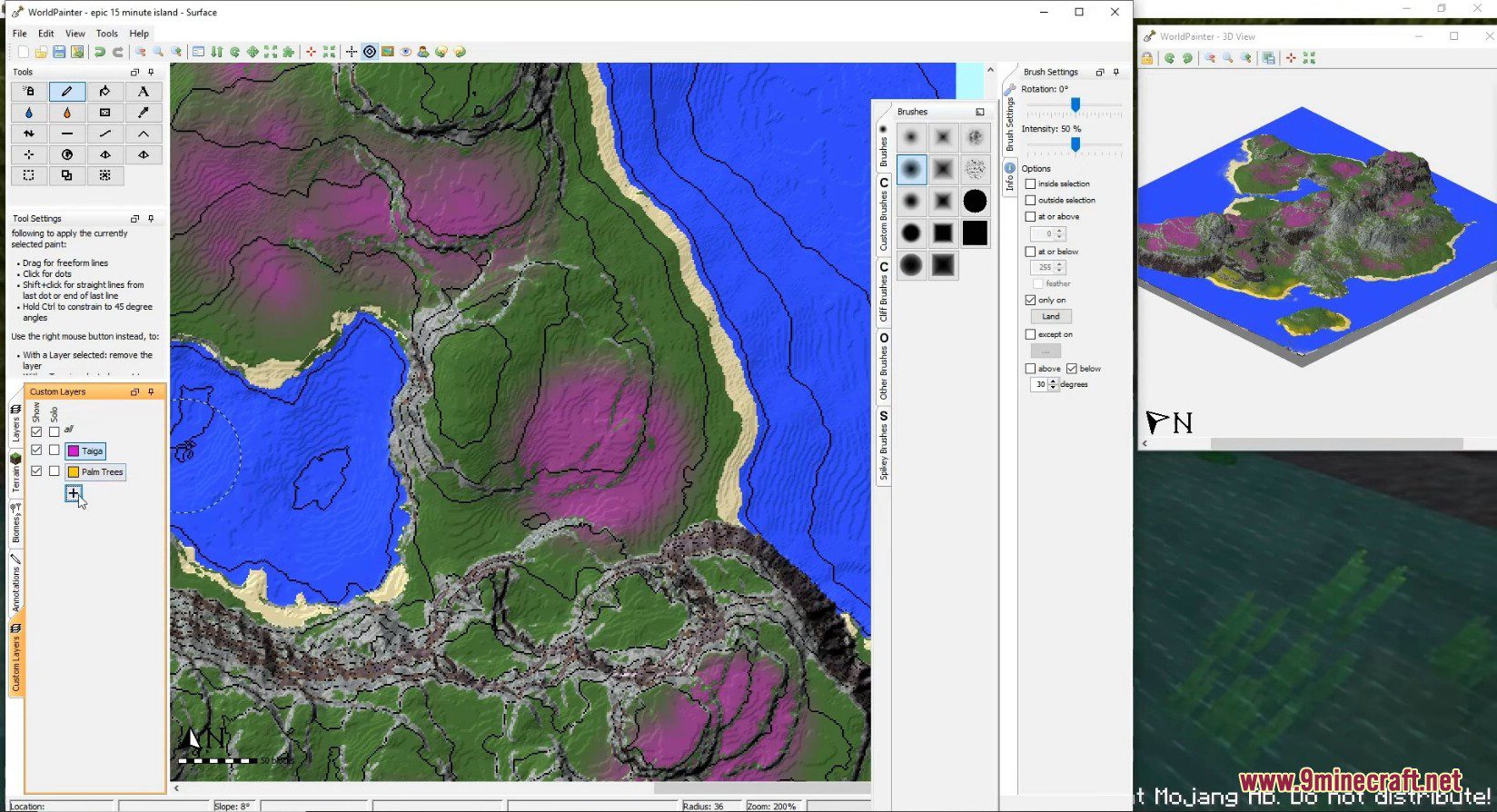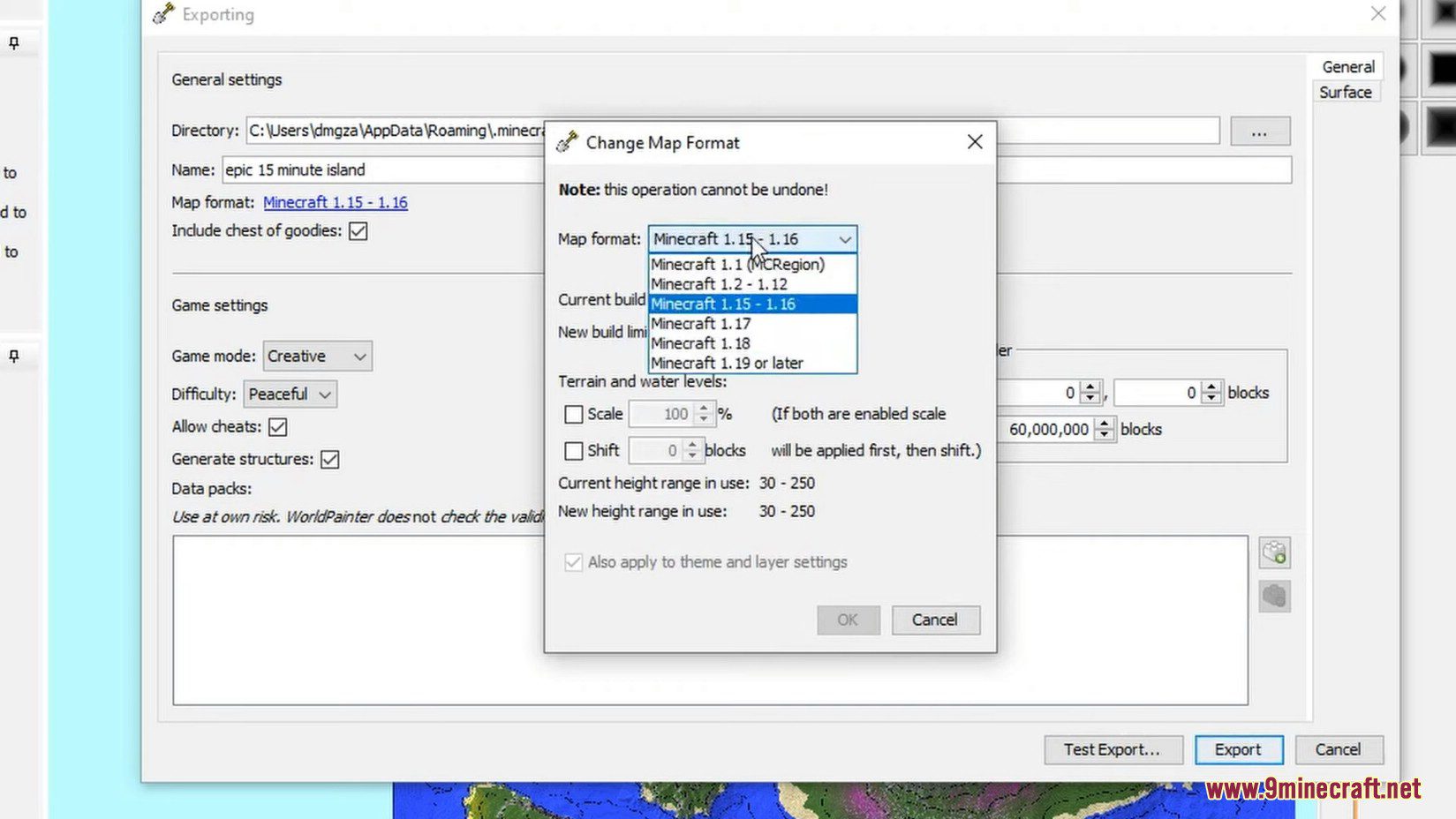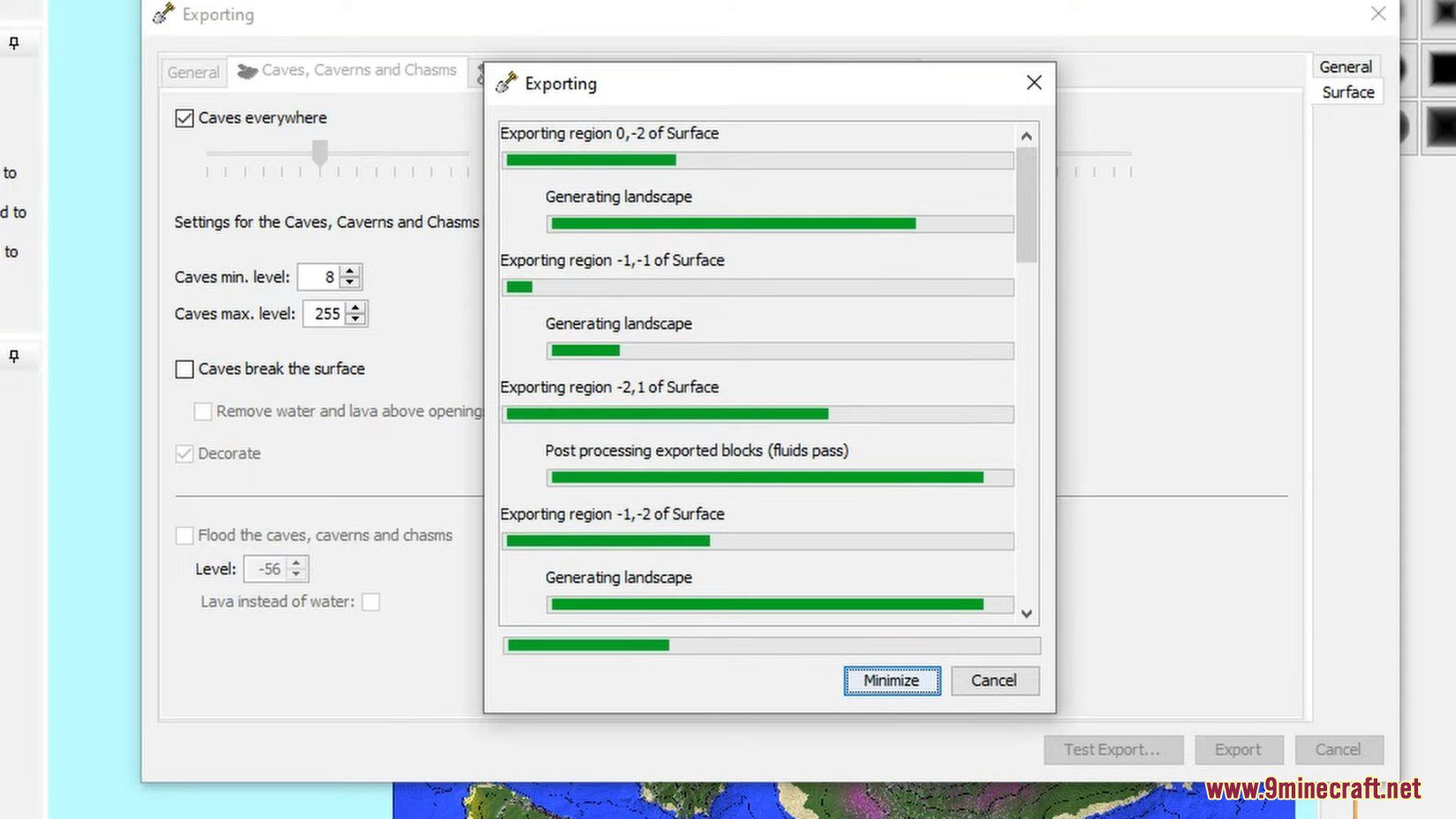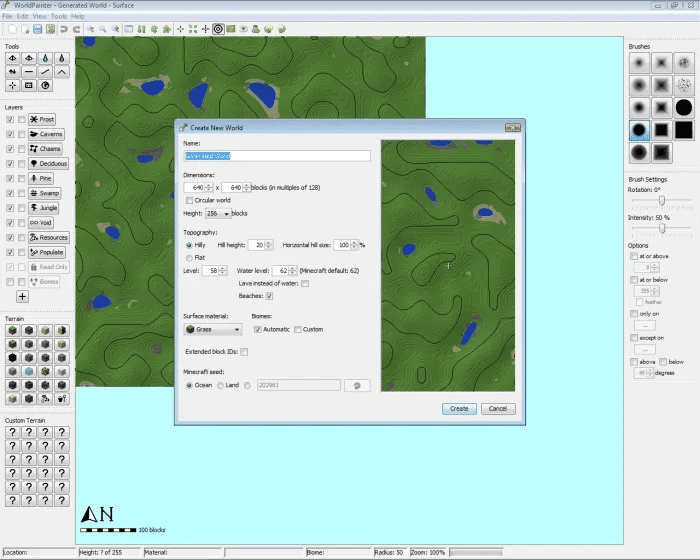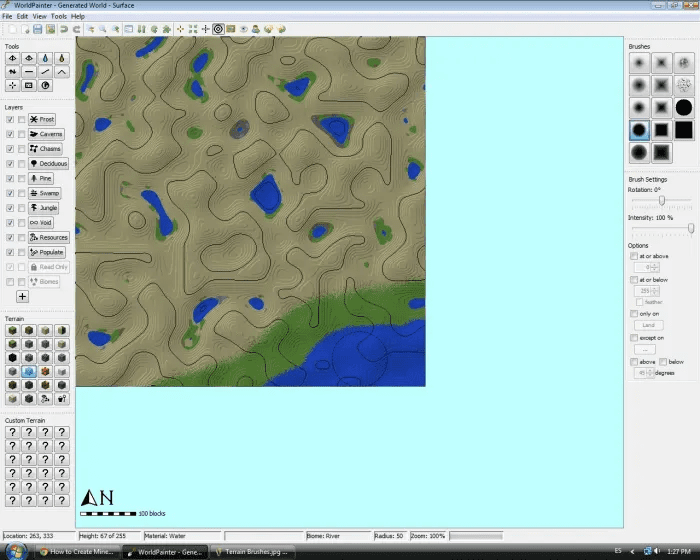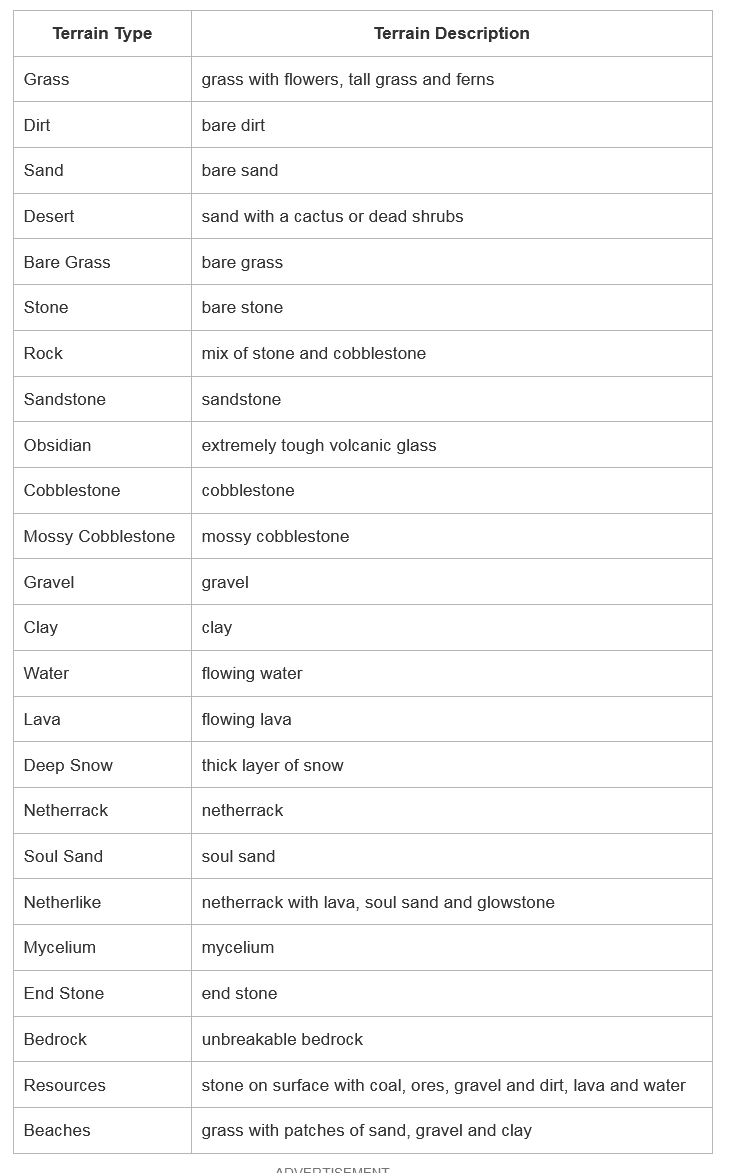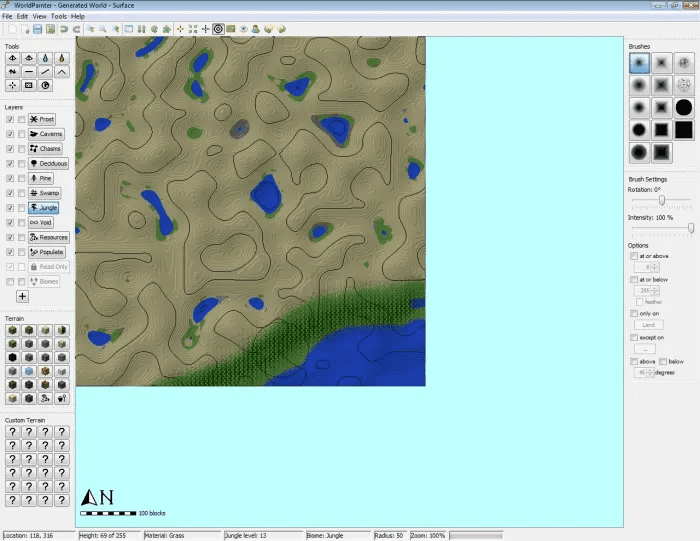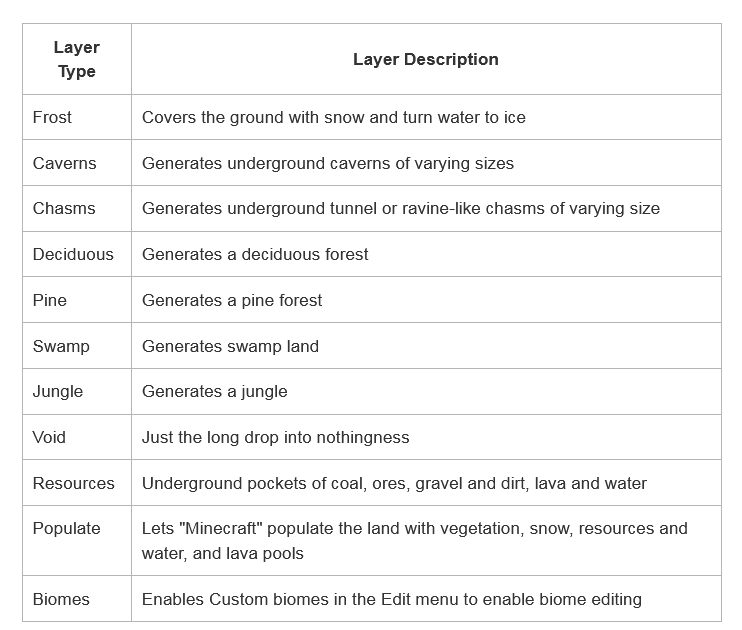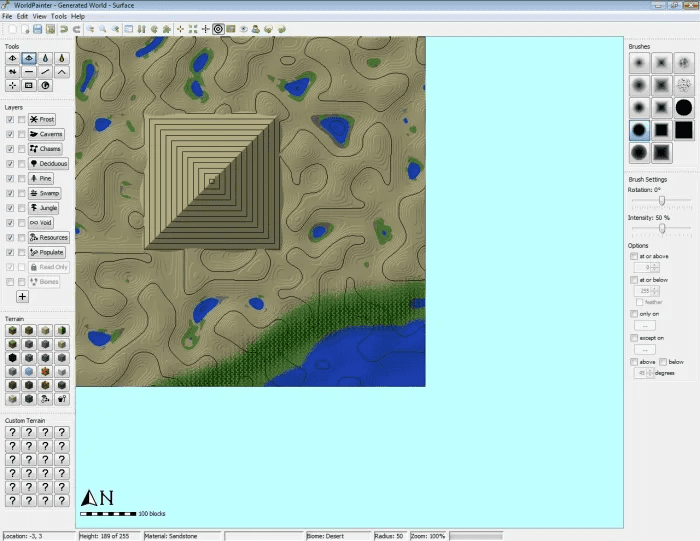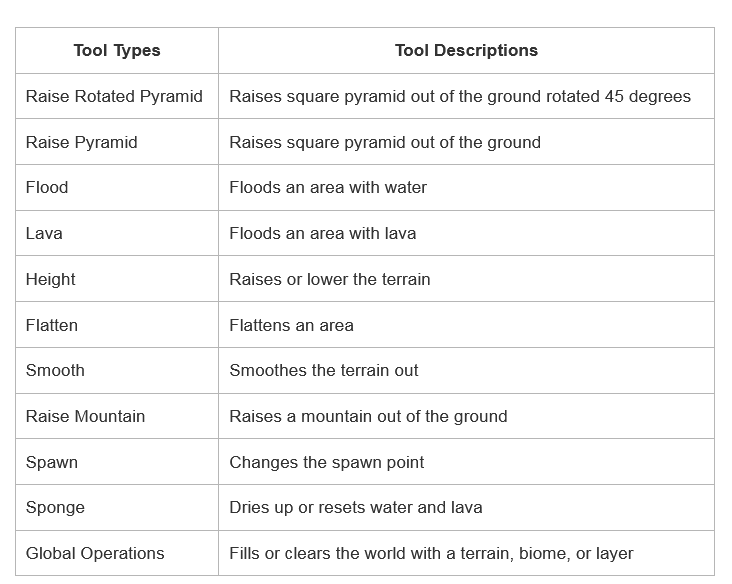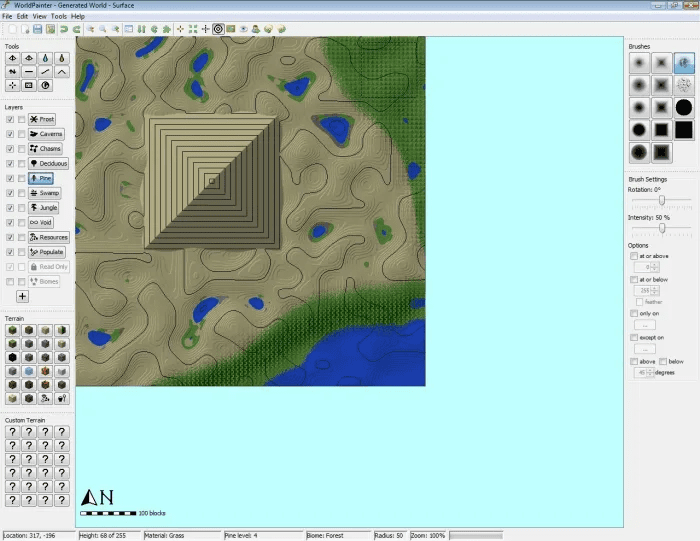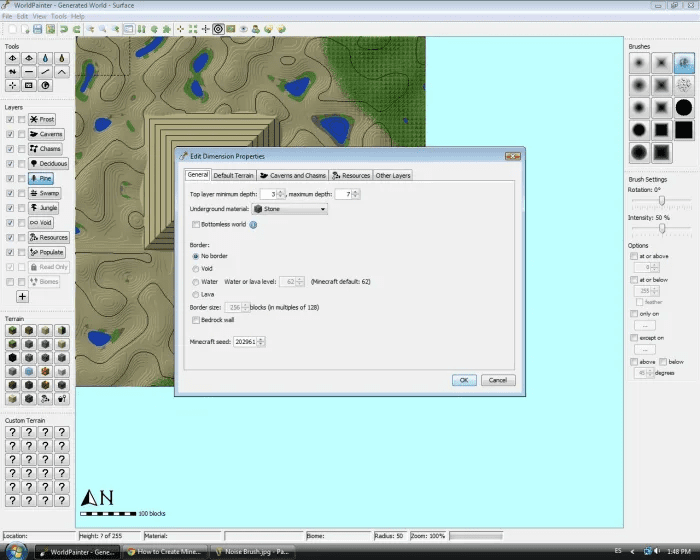How to Make Minecraft Maps:
Once you get the hang of it, making Minecraft maps with WorldPainter is both fun and convenient. Your map is entirely customizable, from the default terrain to pyramids, forests, underground caverns, and spawn points.
The following are some basic guidelines for making the map. As part of this tutorial, I’ll be making a desert world based around a large pyramid.
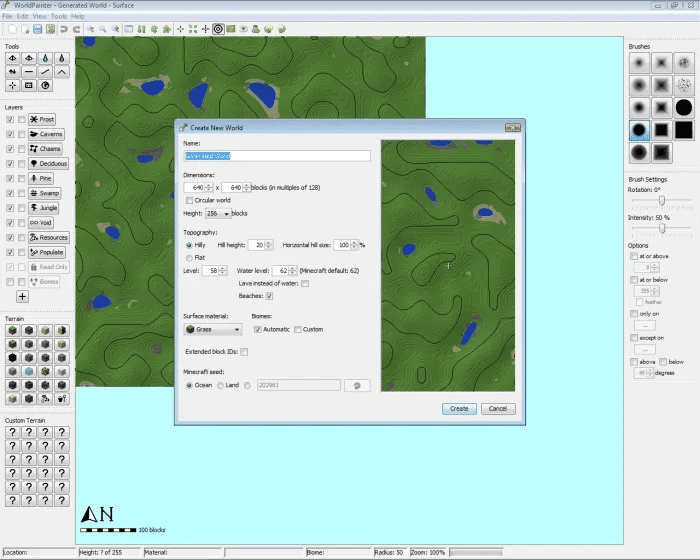
1. Create a New Minecraft World
While opening WorldPainter starts users with a default Minecraft world, you can generate a more specific seed if desired. This option makes it easier to generate themed worlds and change the default terrain of the map. To start a new Minecraft world:
- Left-click on the “File” menu option.
- Left-click on “New World.”
- Alter the topography and materials.
- Left-click “Create” to generate the world/
You can experiment with many different settings here by doing a number of different things, including:
- Making your world hilly or flat
- Raising and lowering the water level
- Changing all water into lava
- Placing beaches around water
Most importantly, there is the option to change the surface material of the map, from grass to sand to cobblestone and more.
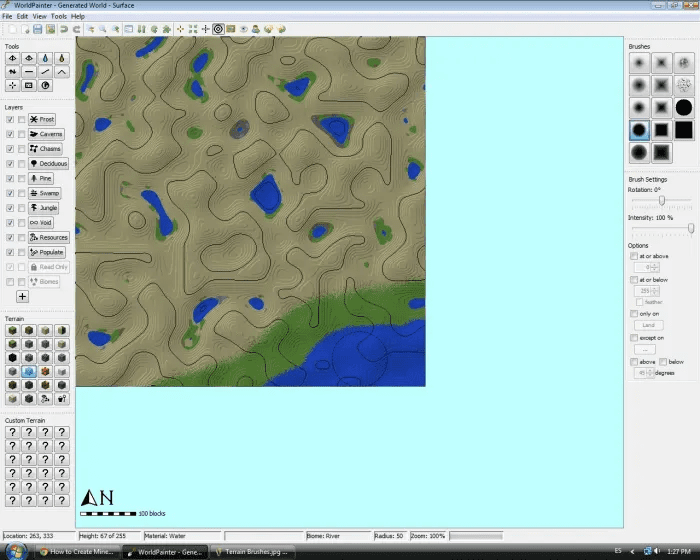
2. Use Specific Terrain Brushes
Once you have created your new Minecraft world, you can start altering the terrain to your liking. Do you want a large lake in the corner of the map or a river to separate one landmass from the other?
The options are only limited by your imagination! To change between different terrain brushes, left-click on a terrain in the left sidebar and click and drag it across the map. There are several types of terrain to choose from:
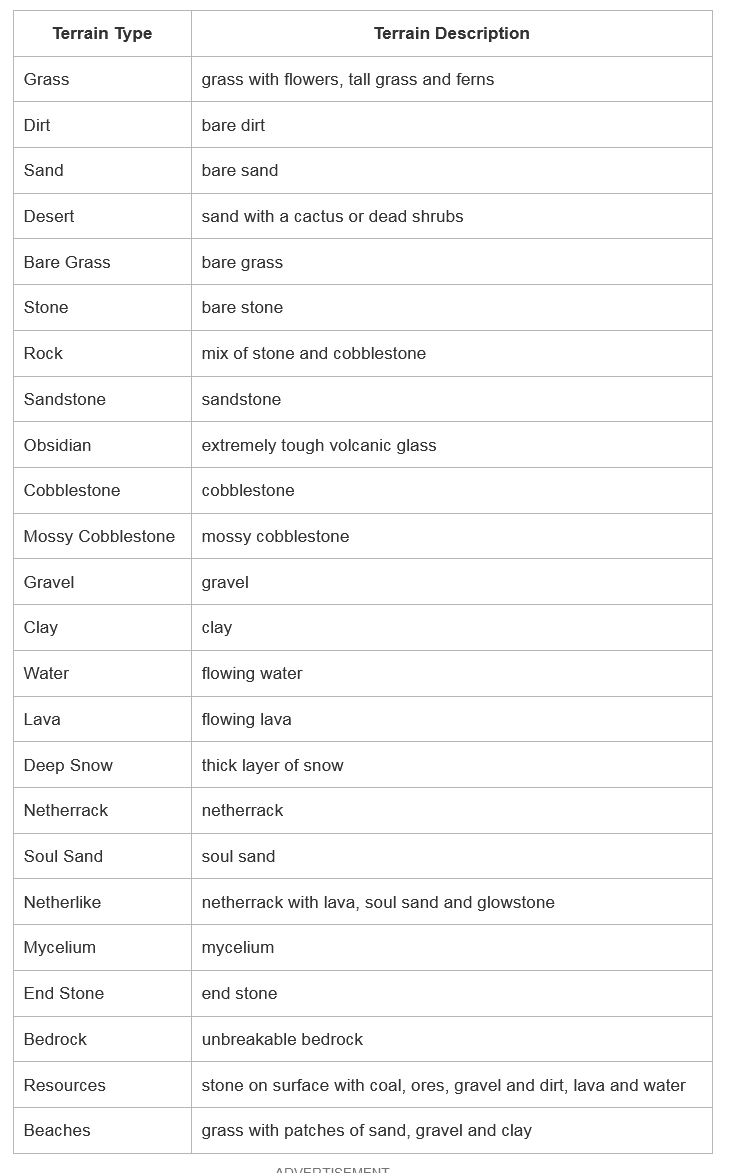
By changing the size of the brushes, you can make a small lava pit or a vast river or ocean. It is easy to make a grassy oasis in a desert world. In our Minecraft desert map, an oasis will be a big help for players, as they will need water and dirt blocks to farm their own food and go fishing.
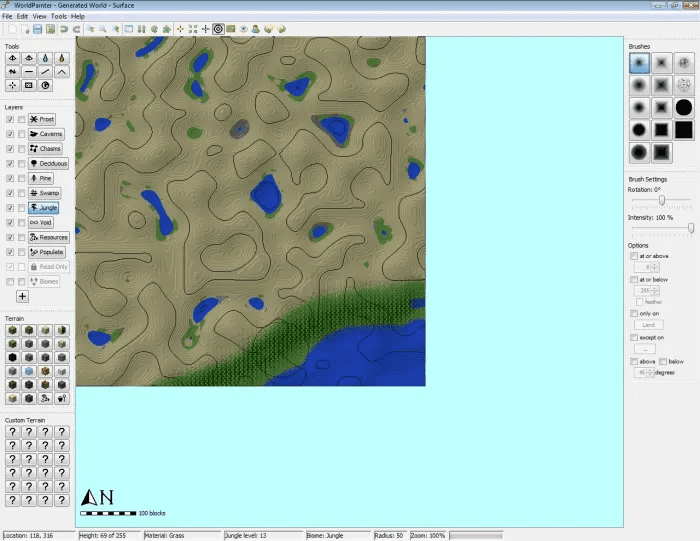
3. Add Layers of World Materials
WorldPainter includes different layers that can be applied to the Minecraft world. Layers allow users to create different types of forests, as well as caverns and chasms in their Minecraft world. You can also create underground pockets of coal, ores, and other resources in specific areas of your map! Layers are applied the same as terrain brushes:
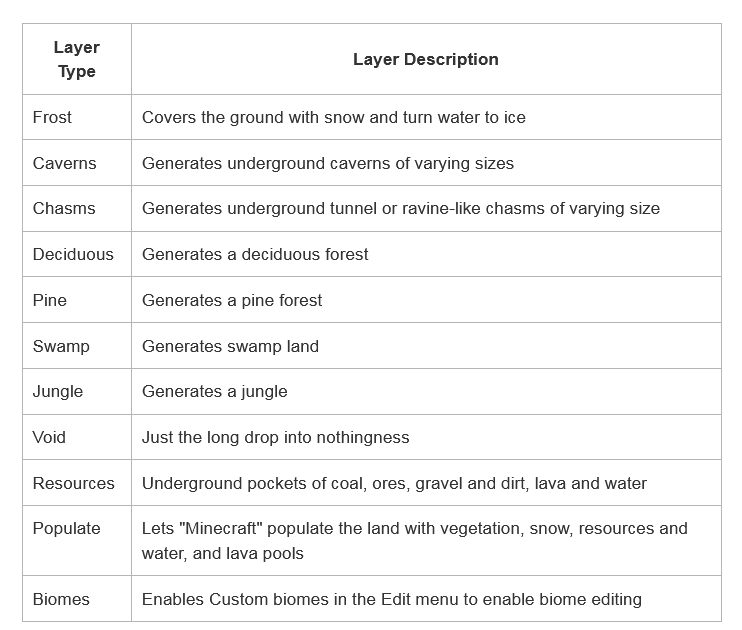
By using different brush textures and layers, users can create many different features on their Minecraft map. The jungle layer above the water above was applied with the spike circle brush to create a soft oasis for players; this way, wood can be obtained outside of the desert. Experiment with different types of terrain to see what you like!
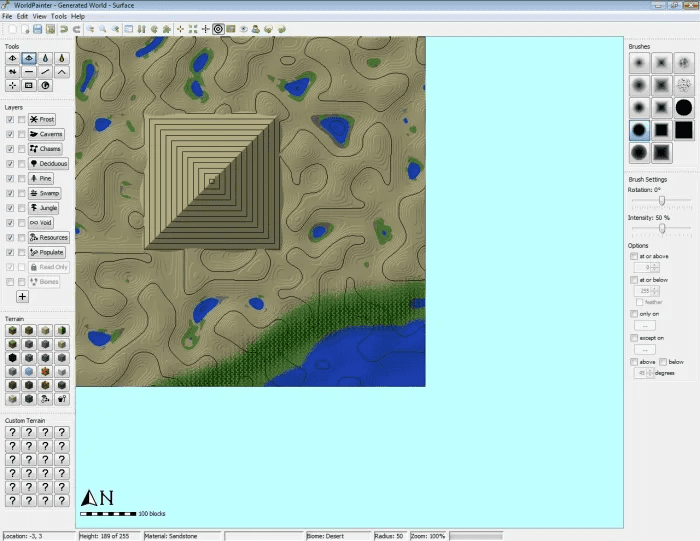
4. Use Tools to Shape Land
The tools section of WorldPainter contains features that help to raise and lower the land, as well as flood areas with water and lava, and change the player’s spawn point. These can be used to make mountains, valleys, pyramids, and more.
If you make too much water or lava, you can even dry it up! WorldPainter includes the following tools:
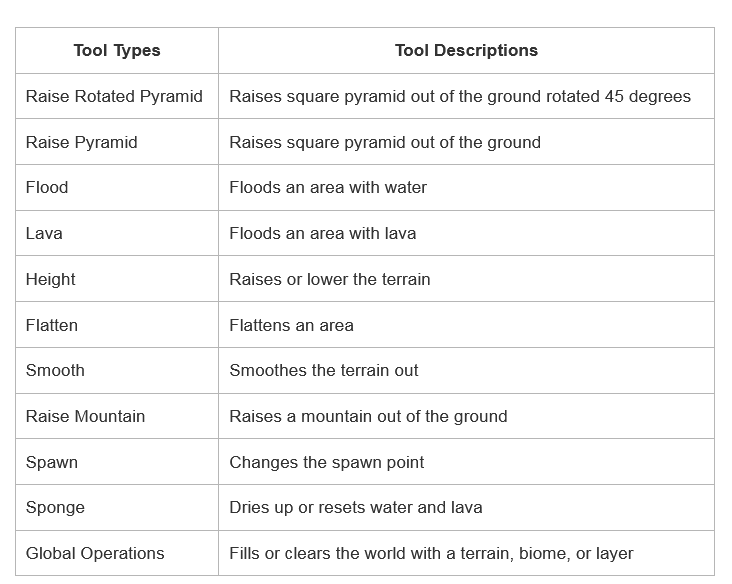
By using these tools, you can create natural features like large, spanning mountains and massive lava-filled volcanoes. The spawn tool allows you to change the spawn point of players, a useful tool when you want to keep players from spawning into lava, voids, and other dangerous map features.
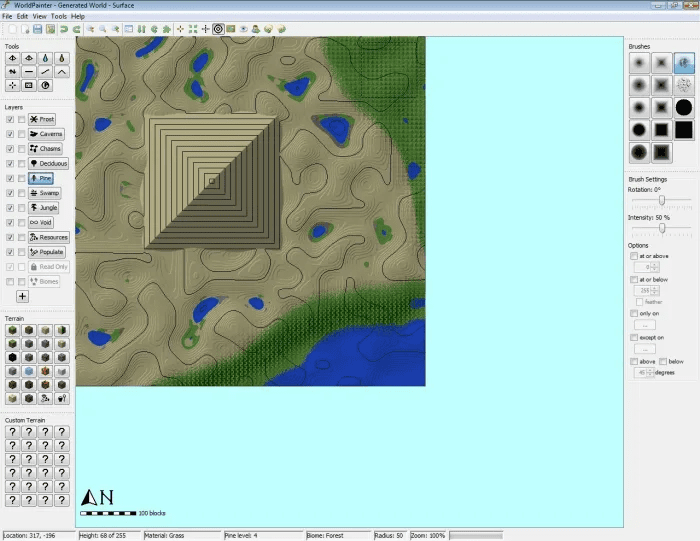
5. Change Brush Size and Texture
In the right toolbar of WorldPainter, there are fourteen brush tools of differing sizes and textures. There are also more brush options, such as rotation, intensity, and more specific level adjustments. Using these tools properly can help you create a sparse forest, a deep ocean, and other natural landmarks. The brush tools include the following:
- Spike Circle
- Spike Square
- Noise
- Linear Circle
- Linear Square
- Cracks
- Sine Circle
- Sine Square
- Constant Circle
- Plateau Circle
- Plateau Square
- Constant Square
- Dome Circle
- Dome Square
Different types of brushes are more suitable for different terrain; for example, you’ll want to use a circle-shaped brush to make a large body of water for a more natural look. You can use the cracks brush to sprinkle grassy land with rock or snow. Experiment with the brushes to figure out which ones suit your need best.
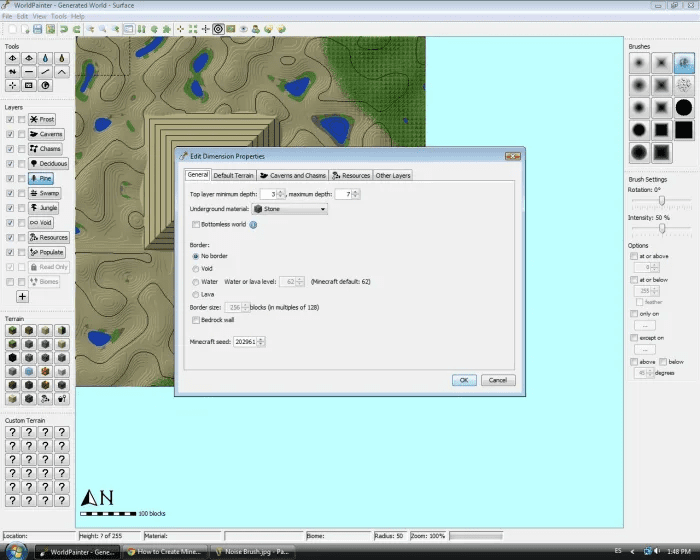
6. Change Other Map Settings
If you are feeling extra creative, you can test out the additional map options located under the menu bar at the top of the WorldPainter program. These tools have more to do with the properties of the Minecraft map, such as editing the dimensional properties, enabling and disabling the max far view distance, and rotating the map. Here is the full list of options:
- Edit the properties of this dimension
- Raise or lower the entire map
- Rotate the entire map by quarter turns
- Add or remove tiles
- Move the view to the spawn point
- Move the view to the origin
- Enable or disable the grid
- Enable or disable height contours
- Enable or disable image overlay
- Enable or disable showing the maximum (far view) distance
- Enable or disable showing the five-minute, one day and one-day-and-one-night walking distances
- Rotate the direction the light comes from anticlockwise
- Rotate the direction the light comes from clockwise
Editing the properties of the dimension really allows user to fully customize their Minecraft map. You can have a border of water, lava, or even a void to keep players trapped in. You can choose to have underground caverns everywhere and even to have them break the surface! Depending on the type of map you are making, this tool can really help you set the theme.

7. Export the Map as a Minecraft Map
Once you finished creating and editing your map in WorldPainter, it is time to export it as a Minecraft map! While saving your WorldPainter file saves your project for later editing, exporting it allows you to access it in Minecraft as a playable map. Then you get to see the fruits of your labor! To export your map, follow these steps:
- Left-click on the “File” menu option.
- Left-click on the “Export” option.
- Left-click on “Export as new Minecraft map.”
- Edit world name and options as desired.
- Left-click “Export” at the bottom of the window.
Choosing to export your map gives users a final chance to change some of the properties, as well as the type of map to create. Users can export their map in Survival, Creative or Adventure mode and enable or disable cheats. You can also choose the world type – Default, Superflat, or Large Biomes. The map will be exported directly into your Minecraft .saves folder unless you choose another location.